Modellbahn Forum
Digitale Steuerungs Software - Aber welche?
Zitat von Gerald Mandl am 11. März 2023, 19:50 UhrHallo liebe Moba Freunde
Hier nun mein kleiner Test, bzw. Vergleich von 4 Programmen für die digitale Steuerung der Modellbahnanlage.
Folgende Programme möchte ich vorstellen:
- Train Controller Bronze 9.0
- iTrain
- Rail Control
- Rocrail
Als Hardware ist vorhanden:
- CC Schnitte vom Can Digital Bahn Projekt
- Märklin Gleisbox
- Märklin Mobile Station 2
Installiert wurden die Programme unter Windows 10
Da ich selbst noch am Anfang der Digitalisierung stehe, waren meine Anforderungen nicht sehr hoch. Folgendes sollte das Programm aber (erst einmal) leisten können:
- Lok-Steuerung
- Schalten von Fahrstrassen für meinen Schattenbahnhof – Einfach manuell – Hier stelle ich mir einfach nur vor, ich klicke ein entsprechendes Gleis an (oder über einen Taster) und alle Weichen stellen sich automatisch für dieses Gleis ein.
- Ausserdem hat pers. Für mich das Aussehen – also auf neudeutsch das Look and Feel einen großen Einfluss. Aber dies ist meine rein persöhnliche Meinung.
- Natürlich spielt auch der Preis eine große Rolle, und deshalb fangen wir auch gleich mit diesem Thema an:
Preis/Kosten:
Train Controller von Freiwald Software kostet in der Bronze Version 119.-€. Eine Mobile Handy Steuerung kostet nochmal 29.-€ extra – Eine Lokbild Software (Train Animator) ist kostenlos. Eine Lokbilder Bibliothek (ca. 2000 Bilder) dagegen kostet nochmal 29,-€. Insgesamt ist die Preisliste ellenlang. Die Top Version „Gold“ kostet stolze 549.-€ - jeweils für einen PC – Jeder weitere PC kostet extra. Die Lizenssteuerung funktioniert über einen USB-Stick. Der PC in dem der Stick steckt hat die Vollversion. Testen kann man jede Version uneingeschränkt 15 Minuten lang – Danach wird die Verbindung zur Anlage geschlossen. TrainController gibt es ausschließlich für Windows Systeme. Als Einzigstes der 4 Programme muss die Mobile Station 2 angeschlossen sein, damit das Programm überhaupt funktioniert. Ein Support Forum ist vorhanden.
Unterstütze Systeme: LinkiTrain von Berros Software kostet in der Basis Version (Lite) ebenfalls 119.-€ - hier geht es aber in 4 Schritten „nur“ bis 349,-€ (Pro Version). Eine mobile Version gibt es nicht (außer Roco Wlan Multi Maus). iTrain funktioniert unter Windows, Mac und Linux. Es gibt ebenfalls ein Support Forum mit Tips und Hilfe von anderen Usern, Der Software Support bis 15 Minuten ist kostenlos – darüber hinaus wird es kostenpflichtig. Es werden das Jahr über verschiedene kostenpflichtige Seminare angeboten.
Unterstütze Systeme: LinkRailControl von Dominik Mahrer (Teddy Engineering GmbH) ist ein Open Source Projekt bei dem auch jeder (der es kann) mitarbeiten darf. Das Programm funktioniert ausschließlich über den Webbrowser, somit ist auch eine Mobil Version vorhanden. Das Programm ist komplett kostenlos, kostenlosen Support gibt es über das Forum – darüber hinaus ist auch noch ein direkter (kostenpflichtiger) Support möglich. Rail Control läuft unter Windows, Mac und Ubunto (Linux). Rail Control unterstützt allerdings nur wenige Digital Systeme. Für die die sich auskennen, ist der Source Code frei zugänglich und kann geändert und angepasst werden.
Unterstütze Systeme: LinkRocrail ist ebenfalls ein mehr oder weniger privates Projekt, das zwar kostenlos ist, aber auf Spenden angewiesen ist. Beim Programmstart erscheint eine „Spenden Hinweis“ der problemlos geschlossen werden kann, aber gegen eine „Spende“ von 12.-€ pro Jahr bekommt man einen Lizensschlüßel, mit dem dieser Hinweis nicht mehr auftaucht. Ausserdem funktioniert mit dieser Spende auch die Mobilversion uneingeschränkt – ansonsten trennt Diese sich nach 15 Minuten vom Server. Es gibt auch eine spezielle Android Version. Des weiteren werden auch ESP32-basierte WiFi-Fahrtregler unterstützt. Das Programm funktioniert unter Windows, Mac, Linux und Pios. Ein Support Forum ist in verschiedenen Sprachen vorhanden.
Unterstütze Systeme: LinkLook and Feel
Wie präsentiert sich die Software dem Anwender - Ein rein subjektiver Bericht den jeder für sich selbst entscheiden muss.
Train Controller
Das Programm TrainController Bronze präsentiert sich in gewohntem Windows Look. Man kann zwischen 2 Menüleisten Ansichten wählen und es sind hier verschiedenste „Windows-Views“ einstellbar – z,B verschiedene Windows oder Office Versionen/Views. Die Symbolleisten können wie in Windows üblich selbst gestaltet, positioniert und ein bzw. ausgeblendet werden.
Der Lokführerstand – also der Fahrregler – kann ebenfalls farblich frei gestaltet werden, und die Steuerung kann entweder mit 0 Stellung in der Mitte oder 0 Stellung links mit Fahrtrichtungsumschalter und Stop Taste gewählt werden. Es können mehrere Fahrregler gleichzeitig geöffnet sein. Sie können frei auf dem Bildschirm angeordnet und skaliert werden.
Etwas spärlich sind allerdings die Anzahl der Funktions-Icons. Es gibt insgesamt nur 21 farbige Icons. Davon sind 5 Licht, 5 Geräusche und 5 Sonstige Icons. Die alle jeweils gleich aussehen und nur durchnummeriert sind. Das größte (unverständliche) Problem ist aber, das jedes Icon nur einmal verwendet werden kann. Somit kann man auch nur maximal 21 Funktionen schalten !!?? Erst aber der „Silver“ Version für 364.-€ ist es möglich Funktions-Icons selbst zu gestalten und zu importieren. Dafür kann man aber die Icons in der Reihenfolge sortieren, was sich als sehr praktisch erweisen kann, da man so nicht so wichtige Funktionen ans Ende stellen kann. Zwei Unterschiedliche Icons zeigen den Status (aktiv/inaktiv) an.
Lokbilder müssen über das kostenlose Programm Train Animator gestaltet werden. Gängige Bildformate wie z.B. png oder jpg können nicht direkt importiert werden.
Der Gleisplan – (es gibt in der Bronze Version nur Einen davon - eine unbegrenzte Anzahl von Gleisbildern gibt es erst ab der Silver Version ) - kann nur über die Icon Größe entweder etwas verkleinert oder vergrößert werden. Farblich kann man ihn aber nach seinen Wünschen gestalten.
Die Mobilversion (plus 29,-€) entspricht dem Fahrregler der Desktop Version – Hier kann aber über ein Lupen Plus und Minus Symbol die Anzeige vergrößert bzw. verkleinert werden. Was gerade beim Gleisplan sehr sinnvoll ist.
iTrain
iTrain präsentiert sich etwas eingeschränkter. Es gibt 3 Fenster – Gleisplan, Fahrregler und Lokübersicht. Die Fenstergrößen können durch verschieben der Rahmen geändert werden, sind aber nicht frei positionierbar. Man kann lediglich die Ansicht auf Querformat (Gleisplan oben, Fahrregler links unten und Lokliste rechts unten) oder Standard (Lokliste links oben, Fahrregler links unten und Gleisplan rechts) einstellen. Fahrregler und Lokliste oder Gleisplan sind dafür aber ausblendbar.
Auch farblich ist iTrain eher spartanisch unterwegs. Aber wenigstens kann man den Gleisplan Hintergrund weiss, hellgrau oder dunkelgrau einstellen. Dafür ist er frei skalierbar – entweder über die Lupenfunktion oder direkte Eingabe eines Zoom Faktors. Es sind eine Vielzahl von Gleisbildern möglich.
Der Fahrregler ist wie bereits beschrieben nicht frei positionierbar – und es gibt auch nur einen Fahrregler. Dafür gibt es eine Bibliothek von ca. 100 farbigen Funktionssymbolen – das dürfte in jedem Fall reichen. Aktiv oder inaktiv wird durch eine geänderte Hintergrundfarbe des Icons angezeigt. Lokbilder können als jpg oder png importiert werden, wobei man hier aber auch die bereits umfangreich vorhandene Bibliothek erwähnen muss.
Eine Mobilversion von iTrain ist nicht vorhanden. Lediglich eine Roco WLan Multimaus kann angeschlossen werden.
RailControl
RailControl ist visuell das eingeschränkteste Programm. Standardmäßig präsentiert sich das Programm mit einem schwarzen Hintergrund und grauen Icons und Schaltflächen. Einstellmöglichkeiten sucht man hier vergeblich. Da RailControl aber ein Webbrowser basiertes Programm ist, kann man (sofern man Style Sheet Kenntnisse hat) die Datei style.css abändern. z.B. so wie hier in meinem Beispiel.
Man kann verschiedene Gleispläne (sogenannte Layer) anlegen und über ein Pulldown Menue anwählen. Das Gleiche gilt für die entsprechende Lok. Es ist wie bei iTrain immer nur eine Lok aktiv sichtbar und kann gesteuert werden. Es gibt hier nur einen Schieberegler (ohne Tacho Anzeige), dafür 4 abgestufte Geschwindigkeitstasten und eine „0“ Taste.
Funktions Icons (schwarz/weiss) sind genügend vorhanden und wechseln wenn „Aktiv“ die Hintergrundfarbe nach hellgrau.
Das Layout ist starr und besteht links aus dem Loklisten Pulldown Menue (Es werden nie alle Loks angezeigt) mit Fahrregler und Analoguhr. Rechts befindet sich das Gleisbild. Die Fenster können in Ihrer Größe nicht verändert werden. Der Gleisplan ist nicht skalierbar. Die Bestandteile des Gleisplanes (Weichen, Kurven, Gerade etc.) sind ebenfalls sehr einfach gehalten.Da RailControl auf dem Webbrowser läuft ist es auch möglich auf dem Mobilphone zu steuern.
RocRail
Vorweg, RocRail ist das Programm in dem man am meisten einstellen kann. Ob es die Uhr ist, die analog, digital mit sekundenzeiger oder ohne oder vielleicht doch keine Uhr !? Gleispläne im Rahmen angedockt oder doch frei schwebend und in der Größe skalierbar (auch über zwei Bildschirme verteilt)? Zwei verschiedene Menueleisten stehen ebenfalls zur Auswahl bereit. Man sollte sich nur angewöhnen das Programm nach Änderungen neu zu starten, damit die Einstellungen übernommen werden.
Farben ändern sowieso. Funktions Icons kann man importieren 50x50 px sollten sie sein und einen Lokbilder Import gibt es ebenfalls – hiersollte die höhe 80px sein (png, gif, xpm) . Damit stimmen auch die Proportionen. Die Bilder werden dann im Fahrregler auch in einer „erkennbaren“ Größe angezeigt – nicht so klein wie in TrainController. Ein Fahrregler – wer will mit Tacho – ist an der rechten Seite verankert, wie auch die Lok oder Zugliste. Weitere Fahrregler können schwebend (also frei positionierbar) hinzugefügt werden. Standardmäßig wird der aktiv/inaktiv Status der Funktionsicons mit einem kleinen roten Punkt angezeigt, aber auch hier ist der Kreativität jedem Einzelnen nur wenig Grenzen gesetzt. Ich habe z.B. bei aktivem Zustand einen grünen Hintergrund gewählt.
Wie bereits erwähnt, kann es natürlich mehrere Gleispläne geben, fest angedockt und über Registrierkarte anwählbar oder frei positionierbar. Skalierbar und drehbar sind die Gleispläne egal in welcher Position ebenso, wie auch die Farben, oder Raster änderbar sind. Die Bestandteile des Gleisplanes (Weichen, Kurven, Gerade etc.) sind allerdings auch einfach gehalten. Wobei hier im Gegensatz zu RailControl mehr Symbole zur Auswahl stehen.Eine Mobilversion ist ebenfalls vorhanden, damit Diese aber uneingeschränkt nutzbar ist, bedarf es einer Spende von 12,-€ pro Jahr – wie in Teil 1 bereits erwähnt.
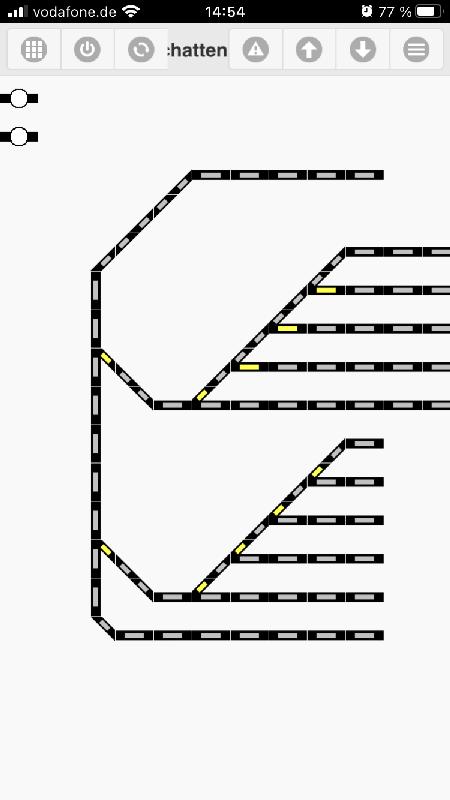
Anlage verbinden - Lokomotiven anlegen und Einstellungen
Vor weg, bei allen 4 Programen funktioniert die Anbindung recht einfach und geht problemlos. Wie bereits im Teil 1 beschrieben, ist meine Hardware eine CC Schnitte vom Can Digital Bahn Projekt die an einer Märklin Gleisbox angeschlossen ist und über USB mit dem PC verbunden ist. Als zusätzliche Steuereinheit dient eine Märklin Mobile Station 2
1. Anlage verbinden
TrainController
Über den Menü Punkt Railroad -> Digital Systeme einrichten… kann man über den Button „Hinzufügen“ sein Digitalsystem aus einer Liste auswählen. Je nach System ist der USB Port oder eine IP Adresse zur Verbindung anzugeben. Zusätzlich kann eine Pause zwischen den gesendeten Befehlen und die Pause zwischen Weichenschaltungen eingestellt werden. Und wie sich das System beim Start verhalten soll. Bei der Bronze Version kann noch ein zweites System hinzugefügt werden. Dabei kann das zweite System nur zur Überwachung von Rückmeldekontakten verwendet werden. (in der Top Version können bis zu 12 Systeme angeschlossen werden)
Eine Liste aller möglichen Systeme findet ihr hier: LinkNoch ein wichtiger Hinweis: Als einzigstes Programm in der Runde ist der Anschluss einer MS2, CS oder sonstigen Steuereinheit zwingend notwendig – ohne diese Steuereinheiten funktioniert Train Controller nicht. Außerdem muss vor dem Start die Digital Zentrale eingeschaltet sein, sonst kommt es oft vor das das Programm sich aufhängt – teilweise sogar einen Neustart des Computers nötig ist.
iTrain
Auch hier geht es ganz einfach über den Punkt Bearbeiten -> Schnittstellen kann man unter der Ristrierkarte „Verbindung“ sein System auswählen, und den Port einstellen. Unter Allgemein und Spezifisch können noch weitere Einstellungen vorgenommen werden. Man könnte auch ein Bild einpflegen und einen Kommentar schreiben. Je nach Schnittstellentyp ändern sich die Eingaben – zur Verfügung stehen je nach System Serielle Schnittstelle (USB), Netzwerk Schnittstelle oder Dateischnittstelle. In der BasisVersion kann immer nur ein System aktiv sein – erst in der Top Version sind die angeschlossenen Systeme unbegrenzt.
Eine Liste aller möglichen Systeme findet ihr hier: LinkRailControl
Über das Icon „Zentrale bearbeiten“ gelangt man in das Dialogfeld „Zentralen“. Über den Button „Neu“ vergibt man der Verbindung einen Namen und wählt sein System aus. Trägt den COM Port ein, oder die IP Adresse – das war es auch schon wieder. Weitere Einstellungen können in diesem Dialog nicht eingestellt werden. Es können mehrere Systeme angelegt werden, wobei RailControl nicht sehr viele Systeme zur Anbindung bereitstellt.
Eine Liste aller möglichen Systeme findet ihr hier: LinkRocRail
RocRail besteht im Grunde aus zwei Programmen, RocView – das was man sieht und der RocRail Server der im Hintergrund die Befehle ausführt. Dies macht es auch möglich über verschiedene PC‘s zu steuern. Dies macht es aber nötig, nachdem RocView gestartet wurde auch den Server zu starten. Dies geschieht automatisch, wenn man einen Arbeitsbereich öffnet. Hat man dies getan, und der Server ist gestartet, ist dann unter dem Menü Punkt „Datei“ der Punkt „Roc Rail Eigenschaften“ aktiv. Unter der Rgistrierkarte "Zentrale“ wählt man dann links unten das System aus und drückt dann den Button „Neu“.
Wie man sieht, sind hier wieder von allen Programmen die Einstellungen am vielfältigsten und individuellsten. Hier wird es in einigen Fällen von Nöten sein, das Handbuch heranzuziehen, denn viele Verbindungen sind gruppiert. Ich hatte meine „CC_Schnitte“ auch nicht unter dem Verbindungstyp „mbus“ vermutet. Dafür sind aber auch die Verbindungstypen und Systeme fast unbegrenzt… Natürlich sind mehrere Zentralen möglich.
Eine Liste aller möglichen Systeme findet ihr hier: Link2. Lokomotive anlegen
Train Controller
Über den Menü Punkt Zug -> Neue Lok legt sich automatisch in der Lokliste eine neue Lok an. Z.B. als Lok1 (wird durchnummeriert) mit einem Standard Lokbild. Als nächstes wird mit einem Doppelklick auf die „neue Lokzeile" das „Lok Einstellungsfenster“ geöffnet. Das Fenster unterteilt sich auf 4 Registrierkarten. Unter „Allgemeines“ wird der Namen vergeben und es kann ein Bild importiert werden. Hier funktioniert aber nur das Hauseigene „yra“ Format. Bilder können käuflich erworben werden, oder über das kostenlose Programm TrainAnimator selbst erstellt werden.
Unter „Anschluss“ wird das Digitalsystem ausgewählt und die Adresse eingestellt. Unter Digitalsystem stehen verschiedene Verbindungstypen zur Auswahl (MM, MFX, DCC). Wählt man MFX aus, öffnet sich ein weiterer Dialog, in dem man von einer geeigneten Zentrale die Adresse einlesen kann – was mit der MS2 nicht funktioniert. Hier muss man den Weg über den Button „Lauschen“ gehen. Lauschen drücken und anschließend auf der MS2 den Umschaltbutton drücken. Die Adresse wird mit vorangestellter "'" angezeigt und abgespeichert.
Unter „Antrieb“ kann die Geschwindigkeit für Vorwärts und Rückwärts eingestellt werden sowie die Anfahr- und Bremsverzögerung. Diese Einstellungen programmieren nicht den Decoder, sondern setzten auf die Decoder Programmierung auf.
Unter „Funktionen“ kann man dann der Lok die Funktionen zuordnen. In der Bronze Version ist eine gescheite Zuordnung nicht möglich, dafür stehen zu wenige und zu viele gleiche Icons zu Verfügung. Erst ab der viel teuren Silver Version kann man hier gescheit arbeiten. Dies ist ein großes Mango, da eine gescheite Loksteuerung nur mit den für die Lok Verfügbaren Funktionen Sinn macht. Ein Pluspunkt ist aber die „Verschiebe Funktion“. Damit können die Funktionen in ihrer Reihenfolge (unabhängig von der F-Position) in der Reihenfolge geändert werden.
iTrain
Über den Menü Punkt Bearbeiten -> Lokomotiven öffnet sich eine Übersicht über alle bereits vorhandenen Lokomotiven. Da iTrain MFX Loks automatisch erkennt, werden alle MFX Loks die auf dem Gleis stehen in der Übersicht aufgeführt sein. Damit das funktioniert, sollte keine MS2, CS oder sonstige Steuereinheit angeschlossen sein.
Ansonsten trägt man nach Auswahl des Decoder Typs die Adresse ein, Name, Loktyp und evtl. die Beschreibung und Länge in cm. Damit wäre die Lok schon angelegt. Über die Registrierkarten können dann noch weitere Einstellungen vorgenommen haben. Den Fahrstufen z.B. eine Geschwindigkeit zuordnen oder die Funktionen (die es in großer Anzahl gibt) zuordnen, usw, usw.
RailControl
Über Das Lok Symbol öffnet sich der Lokomotiven Dialog. Hier kann man mit Bearbeiten Lokomotiven ändern, oder über den Button Neu eine neue Lok anlegen.
Unter Basisdaten wird der Name, die Zentrale, das Protokoll (Decoderyp) die Adresse usw. eingetragen. In der Registrierkarte Funktionen werden die Funktionen zugeordnet – auch hier sind genügend Funktionen und Symbole vorhanden. RailControl unterstützt die Mehrfachtraktion. Dabei wird vorausgesetzt, dass die Lokomotiven bei gleicher Fahrstufe gleich schnell fahren. Dies kann in der Karte Mehrfachtraktion eingestellt werden. Und zuletzt kann man noch auf der Registrierkarte Automode die Geschwindigkeit sowie die Verzögerungswerte einstellen. Ein Lokbild ist in RailControl nicht vorgesehen.
Wer MFX Loks anlegen möchte, muss die Adresse wissen. Wer nur eine MS2 hat wie ich hat da etwas verloren……
Tip.. Train Controller Demo installieren – Lok einlesen und die Adresse (ohne vorangestellte #) in RailControl eintragen.
RocRail
Über den Menü Punkt Tabellen -> Lokomotiven gelangt man in die Lokomotiv Übersicht. Über den Button Neu wird eine neue „Lok zeile“ angelegt. Die hinterlegte Lokzeile kann dann über die Registrierkarten bearbeitet werden.
Schon in der Registrierkarte Allgemein sieht man die Fülle an Einstellungsmöglichkeiten. Kein anders der hier vorgestellten Programme bietet diese vielzahl an Möglichkeiten. Das meiste ist „nice to have“ aber einiges zeigt schon wie umfangreich dieses Programm gestaltet ist und arbeitet. Lokbild – selbst erstellte Funktionsicons – Mehrfachtraktion – Geschwindigkeitseinstellung – Verzögerungen bis hin zu Geschwindigkeitsänderungen in gewissen Blöcken ist alles vorhanden.
MFX Lokomotiven werden erkannt und die Adresse wird automatisch zugeordnet. Auch ohne MS2, CS oder sonstigen Steuereinheit, die zum Betrieb von RocRail nicht nötig sind.
Gleisbilder und manuelle Weichenstraße anlegen
Vorweg! Jedes der 4 Programme kann natürlich einen automatischen Zugbetrieb vollziehen. Mit Blöcken, Bremsabschnitten, Rückmeldern etc. Über die richtigen Verknüpfungen fahren die Züge vollautomatisch – ohne Kollision (hoffentlich). In wie weit dies in die Tiefe geht, wurde hier nicht beurteilt. Wer dies Benötigt, kann es ja in den einzelnen Spezifikationen und Anleitungen nachlesen.
Ich persönlich möchte aber keine Fahrpläne erstellen und mich vor die Anlage setzen und nur zusehen, wie schön alles im Kreis fährt. Ich möchte noch aktiv am Geschehen teilnehmen, bzw. das Ganze beinflussen. Das Programm soll mich nur in meinen Tätigkeiten unterstützen. Dazu gehört z.B. das ich nicht wie früher jede Weiche einzeln schalten muss, um in ein bestimmtes Gleis zu gelangen, sondern das soll nun mit einem Klick geschehen.
Und genau diese Funktion habe ich bei den 4 Programmen versucht umzusetzen. Wenn ich zum Beispiel Gleis 2 Auswähle, sollen sich alle dafür notwendigen Weichen korrekt einstellen. Nicht mehr aber auch nicht weniger. Und das das nicht immer so ganz einfach funktioniert zeigt mein nachfolgender Bericht. Frei nach dem Motto: Automatisch kann jeder – aber geht’s auch manuell?
Train Controller
Für das Gleisbild zu zeichnen stehen verschiedene Gleisarten und Zubehör zur Verfügung. Texte können natürlich auch eingefügt werden. Und gerade Gleise können mit dem Zeichenwerkzeug in einem schritt gezeichnet werden.
Die Weichen werden dann im Editiermodus (einfach Doppelklick auf das Weichensymbol) eingestellt. Name – Digitalsystem - Adresse sind die Einstellungen die unbedingt benötigt werden. Über die Einstellung Schaltzeit können besonders „zickigen“ Weichen eine längere Schaltzeit eingetragen werden. „0“ ist die Standardschaltzeit.
Um eine Weichenstraße manuell zu erstellen, war Hilfe aus dem Forum notwendig, da das Handbuch hier (zumindest für die Bronze Version) fehlerhafte bzw. unzureichende Informationen gab.
Letztendlich wählt man den Punkt Weichenstraße im Menüpunkt Werkzeuge -> Zubehör und setzt einen Weichenstraßenschalter auf das Gleisbild. Ein Doppelklick auf das Symbol öffnen sich die Einstellungen.
Unter Allgemeines vergibt man den Namen der Weichenstraße und kann eine Farbe auswählen in der die dann ausgewählte Strecke angezeigt wird. Unter der Registrierkarte Weichenstraße kann man dann den Weg von Anfang der ersten Weiche bis in das entsprechende Gleis „aufzeichnen“. Ein Klick vor die erste Weiche und ein Klick in das entsprechende Gleis und schon ist der Weg aufgezeichnet – und alle Weiche dorthin sind mit eingebunden.
Schon ist die manuelle Weichenstraße eingerichtet. Kurzer Test auf das Weichenstraßen Symbol und die Weichen schalten alle korrekt ins richtige Gleis.
Leider hat das ganze einen kleinen Wehrmutstropfen. Bevor man eine Weichenstraße anwählen kann, muss man zuerst die vorher angewählte Straße anklicken und sie auf inaktiv setzten. Erst jetzt kann man die neue Weichenstraße anwählen. Etwas umständlich – aber hier spielt der „Automatik-Gedanke“ das immer nur Eines gehen darf der manuellen Steuerung entgegen.iTrain
Das Gleisbild in ITrain wird im Gleisbild Editor gezeichnet. Hierfür stehen ebenfalls eine Vielzahl an Schienen, Weichen, Zubehör etc. zur Verfügung. Bei den Signalen kann man sogar Länderspezifisch unterscheiden.
Die Weichen müssen dann ebenfalls eingestellt werden, was mit klick auf die Weiche mit der rechten Maustaste und Auswahl „Eigenschaften“ erreicht wird. Neben den Standardeinstellungen wie Name, Zentrale etc. sind über die Registrierkarten noch eine vielzahl von Einstellungen optional möglich.
Über den Menüpunkt Bearbeiten -> Fahrwege werden die entsprechenden Fahrwege generiert. Her werden die Weichen nacheinander angegeben die geschaltet werden müssen, um das entsprechende Gleis zu erreichen. Im Gleisbild können dann „Fahrwerksschalter“ platziert und betextet werden. Dem Schalter wird dann je ein Fahrweg zugeordnet. Fertig…..
Aber auch hier wie schon bei Rail Controller. Erst das eine Gleis entsperren, bevor man den Fahrweg für das nächste Gleis einschalten kann.Rail Control
Das Gleisbild wird auf dem aktiven Layer (es sind ja mehrere Gleisbilder – sogenannte Layer möglich) erstellt. Einfach mit der rechten Maustaste auf das entsprechende Kästchen im Layer klicken. Es stehen recht viele Gleise, Weichen etc. zur Verfügung. Selbst bei den Signalen kann man zwischen Deutschen und Schweizer Signalen wählen. Das entsprechende Symbol wird dann in das Kästchen eingetragen. Ein späteres verschieben ist nur über die Eigenschaften in der Registrierkarte Position mit der Änderung der X / Y Eingabe (Zahl) möglich.
Natürlich müssen auch hier die Weichendaten eingegeben werden. Klick mit der rechten Maustaste auf die entsprechende Weiche öffnet das Eigenschaftsfenster. Zur Eingabe Verfügung stehen wie gewöhnlich: Name, Typ, Zentrale, Protokoll, Adresse und Schaltzeit.
An der Stelle, wo der Fahrstraßenschalter platziert werden soll mit der rechten Maustaste auf das entsprechende Kästchen im Layer klicken, und Fahrstraße in der Übersicht auswählen.
Unter der Registrierkarte Basisdaten wird der Name eingetragen und unter der Karte „Beim Sperren“ werden dann die Weichen eingetragen die für diese Fahrstraße erforderlich sind. Fertig.
Beim ersten „nicht kommerziellen“ Programm funktioniert es so wie ich es möchte. Es muss nichts vorher entsperrt werden. Einfach auf den entsprechenden Schalter klicken und die Fahrstraße stellt sich ein. Im Grunde funktionieren diese Schalter wie „Wechselschalter“ und nicht wie normale Ein/Aus. Genau das was ich wollte.Roc Rail
Das Gleisbild wird auf dem aktiven Gleisplan (es sind mehrere Gleispläne möglich). Über den Menü Punkt Gleisplan –> Plan bearbeiten wird ein Symbol Panel angezeigt. Hier kann wie auch bei den anderen Programmen die entsprechenden Symbole, bzw. Schienen, Weichen etc. auswählen. Man zieht einfach das gewünschte Symbol mit gedrückter linker Maustaste auf das entsprechende Rasterfeld.
Über den Menü Punkt Tabellen -> Weichen kommt man in die Weichen Übersicht, kann dort die Weiche auswählen und über die Registrierkarten konfigurieren. Alternativ geht auch ein Rechtsklick auf die betreffende Weiche im Gleisplan und dann den Menüpunkt Eigenschaften wählen.
Wie bei Roc Rail üblich gibt es wieder eine Fülle von Einstellungen, die wichtigsten findet man aber auf den Registrierkarten Allgemein (Eingabe des Weichen Namens) und Schnittstelle. Hier wird die Schnittstelle und die Adresse eingegeben und evtl. die Schaltzeit geändert. Die weiteren Registrierkarten werden in unserem Fall zur Zeit nicht benötigt.Über das Menü Tabellen -> Fahrstraße gelangt man in die Erstellung bzw. Änderung von Fahrstraßen. Über Neu wird eine neue Zeile angelegt, die man dann in den (wie gewohnt) Registrierkarten konfigurieren kann. In der Registrierkarte Allgemein wird der Name vergeben und wichtig weiter unten „Anzeigen“ angehakt (Sonst erscheint später kein Schalter). Die nächste Registrierkarte die bearbeitet werden muss, ist die Karte Befehle.
Über Hinzufügen werden die Weichen für die Fahrstraße mit den jeweiligen Schaltzuständen hinzugefügt. Über das Pulldown Menü Kennung wählt man die entsprechende Weiche aus, gibt die Richtung an und drückt dann die Taste hinzufügen. Die Weichen können zwar später in ihrer Reihenfolge geändert werden, es können aber keine Änderungen mehr an den Eingaben vorgenommen werden. Hat man aus versehen die verkehrte Richtung angegeben, muss man die Zeile wieder löschen und neu anlegen – kann sie aber dann mit Aufwärts und Abwärts wieder an die richtige Position bringen.Wichtig zu Wissen…. Der neue Fahrstraßenschalter setzt sich immer in die obere linke Position. Wenn man z.B. 3 Fahrstraßen auf einmal konfiguriert, muss man nach dem Neustart – im Modus Gleisplan bearbeiten – die 3 übereinander liegenden Schalter an andere Positionen verschieben.
Auch die Betextung geht über den Menüpunkt Tabellen -> Text – und funktioniert nach dem gleichen Schema wie alles andere. Erste Registrierkarte ist wieder die Karte Übersicht – dann gibt es noch Allgemein für den Text und die Formatierung und noch eine weitere Karte für Schnittstelle, da bei Roc Rail auch der Text aktive Funktionen übernehmen kann. Aber auch hier setzt sich jeder neue Text an die obere linke Position.Die Fahrstraßen bzw. Gleise kann man dann über die Schalter aktivieren. Bei Klick auf die Schalter stellen sich die Weichen korrekt ein. Auch hier funktionieren die Schalter wie „Wechselschalter“. Jeder Schalter funktioniert sofort, ohne das man irgendein anderes Gleis inaktiv setzen muß muss. Wieder genau das was ich wollte.
Fazit
Natürlich kann sich jeder anhand meines Berichtes, der Handbücher und Spezifikationsbeschreibungen seinen eigenen Favoriten auswählen. Ich hoffe ich war objektiv genug damit Ihr Euch Euer eigenes Bild machen konntet.Mein persönlicher Favorit aber ist eindeutig Roc Rail. Die 12.-€ pro Jahr bezahle ich gerne, schon alleine dafür, die tolle Arbeit des Programmierers zu würdigen. Es ist eindeutig das umfangreichste Programm, wahnsinnig viel Einstell- und Konfigurations Möglichkeiten - wobei Vieles davon optionale Einstellungen sind, oder Einstellungen die nur richtige „Automatik Enthusiasten benötigen. Das Handbuch ist als Wiki aufgebaut – vielleicht etwas Gewöhnungsbedürftig – aber mit den vielen Querverweisen letztendlich sehr nützlich. Das Forum ist sehr umfangreich und sehr hilfreich, - und was wichtig ist, jeder hat die gleiche Vollversion und kann dadurch zielgenaue Hilfe geben.
Als alternative würde ich Rail Control nehmen. Ein einfaches aber eigentlich vollkommen ausreichendes Programm für den normalen Gebrauch. Mir persönlich gefällt hier nicht das eingeschränkte Look and Feel. Das Handbuch ist nicht sehr umfangreich, aber vollkommen ausreichend. Das Forum ist noch sehr dürftig, aber vielleicht gibt es auch nur wenig Fragen und Probleme die gelöst werden müssen.
Nicht in Frage kämen für mich iTrain und Train Controller. Beides sind kommerzielle Programme die aber dafür zu wenig bieten. Sie konnten auch nicht meine Anforderungen vollkommen erfüllen. iTrain hat keine Mobile Bedienung, aber in der Grundversion kann es eindeutig mehr überzeugen wie Train Controller. Aber auch hier wäre die Pro Version für 349.-€ die wohl bessere Wahl. Train Controller in der Bronze Version für 119.-€ plus 29.-€ für die Mobil Version ist meiner Ansicht nur ein Lockvogel Angebot. Richtig glücklich wird man damit nicht. Also kauft doch besser gleich Silver (364,-€) oder sogar Gold (549,-€). Letzteres ist sowieso die bessere Wahl – denn im (sehr umfangreichen – 20000 User) Forum tummeln sich fast nur Gold User, und da kann einem Silver- oder gar Bronze User wenig geholfen werden. Auch die in Youtube befindlichen Filmchen beziehen sich immer wieder auf die Gold Version.
Ich habe jedenfalls meine voreilig gekaufte Train Controller Lizenz wieder weiter verkauft und werde mich jetzt ausgiebig mir Roc Rail beschäftigen
Bei weiteren Fragen könnt Ihr Euch gerne an mich per PN wenden.
Hinweis:
Stand aller Daten, Software Stände und genannten Preise beziehen sich auf März 2022*** ENDE ***
Hallo liebe Moba Freunde
Hier nun mein kleiner Test, bzw. Vergleich von 4 Programmen für die digitale Steuerung der Modellbahnanlage.
Folgende Programme möchte ich vorstellen:
- Train Controller Bronze 9.0
- iTrain
- Rail Control
- Rocrail
Als Hardware ist vorhanden:
- CC Schnitte vom Can Digital Bahn Projekt
- Märklin Gleisbox
- Märklin Mobile Station 2
Installiert wurden die Programme unter Windows 10
Da ich selbst noch am Anfang der Digitalisierung stehe, waren meine Anforderungen nicht sehr hoch. Folgendes sollte das Programm aber (erst einmal) leisten können:
- Lok-Steuerung
- Schalten von Fahrstrassen für meinen Schattenbahnhof – Einfach manuell – Hier stelle ich mir einfach nur vor, ich klicke ein entsprechendes Gleis an (oder über einen Taster) und alle Weichen stellen sich automatisch für dieses Gleis ein.
- Ausserdem hat pers. Für mich das Aussehen – also auf neudeutsch das Look and Feel einen großen Einfluss. Aber dies ist meine rein persöhnliche Meinung.
- Natürlich spielt auch der Preis eine große Rolle, und deshalb fangen wir auch gleich mit diesem Thema an:
Preis/Kosten:
Train Controller von Freiwald Software kostet in der Bronze Version 119.-€. Eine Mobile Handy Steuerung kostet nochmal 29.-€ extra – Eine Lokbild Software (Train Animator) ist kostenlos. Eine Lokbilder Bibliothek (ca. 2000 Bilder) dagegen kostet nochmal 29,-€. Insgesamt ist die Preisliste ellenlang. Die Top Version „Gold“ kostet stolze 549.-€ - jeweils für einen PC – Jeder weitere PC kostet extra. Die Lizenssteuerung funktioniert über einen USB-Stick. Der PC in dem der Stick steckt hat die Vollversion. Testen kann man jede Version uneingeschränkt 15 Minuten lang – Danach wird die Verbindung zur Anlage geschlossen. TrainController gibt es ausschließlich für Windows Systeme. Als Einzigstes der 4 Programme muss die Mobile Station 2 angeschlossen sein, damit das Programm überhaupt funktioniert. Ein Support Forum ist vorhanden.
Unterstütze Systeme: Link
iTrain von Berros Software kostet in der Basis Version (Lite) ebenfalls 119.-€ - hier geht es aber in 4 Schritten „nur“ bis 349,-€ (Pro Version). Eine mobile Version gibt es nicht (außer Roco Wlan Multi Maus). iTrain funktioniert unter Windows, Mac und Linux. Es gibt ebenfalls ein Support Forum mit Tips und Hilfe von anderen Usern, Der Software Support bis 15 Minuten ist kostenlos – darüber hinaus wird es kostenpflichtig. Es werden das Jahr über verschiedene kostenpflichtige Seminare angeboten.
Unterstütze Systeme: Link
RailControl von Dominik Mahrer (Teddy Engineering GmbH) ist ein Open Source Projekt bei dem auch jeder (der es kann) mitarbeiten darf. Das Programm funktioniert ausschließlich über den Webbrowser, somit ist auch eine Mobil Version vorhanden. Das Programm ist komplett kostenlos, kostenlosen Support gibt es über das Forum – darüber hinaus ist auch noch ein direkter (kostenpflichtiger) Support möglich. Rail Control läuft unter Windows, Mac und Ubunto (Linux). Rail Control unterstützt allerdings nur wenige Digital Systeme. Für die die sich auskennen, ist der Source Code frei zugänglich und kann geändert und angepasst werden.
Unterstütze Systeme: Link
Rocrail ist ebenfalls ein mehr oder weniger privates Projekt, das zwar kostenlos ist, aber auf Spenden angewiesen ist. Beim Programmstart erscheint eine „Spenden Hinweis“ der problemlos geschlossen werden kann, aber gegen eine „Spende“ von 12.-€ pro Jahr bekommt man einen Lizensschlüßel, mit dem dieser Hinweis nicht mehr auftaucht. Ausserdem funktioniert mit dieser Spende auch die Mobilversion uneingeschränkt – ansonsten trennt Diese sich nach 15 Minuten vom Server. Es gibt auch eine spezielle Android Version. Des weiteren werden auch ESP32-basierte WiFi-Fahrtregler unterstützt. Das Programm funktioniert unter Windows, Mac, Linux und Pios. Ein Support Forum ist in verschiedenen Sprachen vorhanden.
Unterstütze Systeme: Link
Look and Feel
Wie präsentiert sich die Software dem Anwender - Ein rein subjektiver Bericht den jeder für sich selbst entscheiden muss.
Train Controller
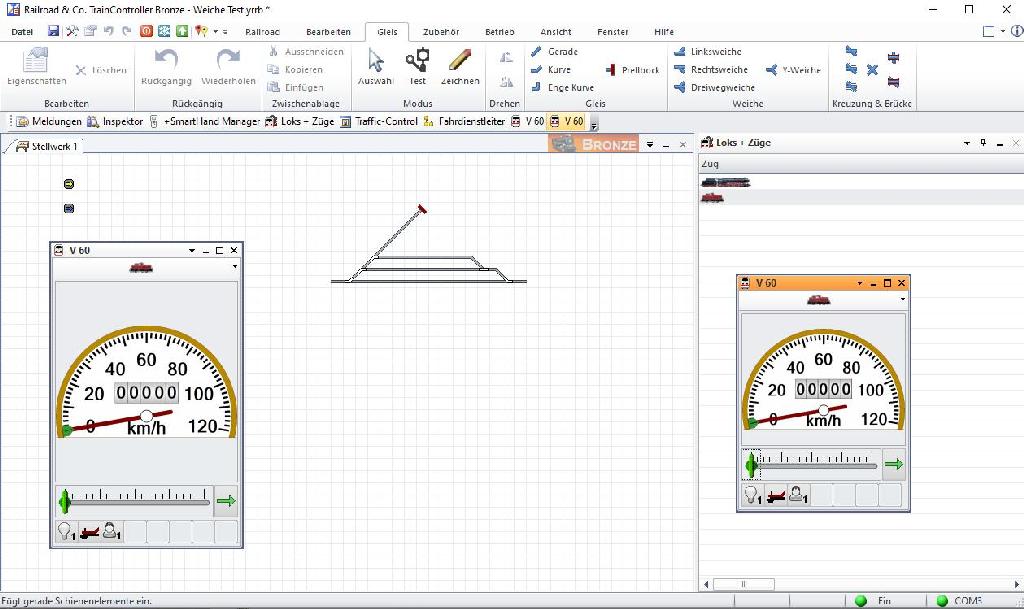
Das Programm TrainController Bronze präsentiert sich in gewohntem Windows Look. Man kann zwischen 2 Menüleisten Ansichten wählen und es sind hier verschiedenste „Windows-Views“ einstellbar – z,B verschiedene Windows oder Office Versionen/Views. Die Symbolleisten können wie in Windows üblich selbst gestaltet, positioniert und ein bzw. ausgeblendet werden.
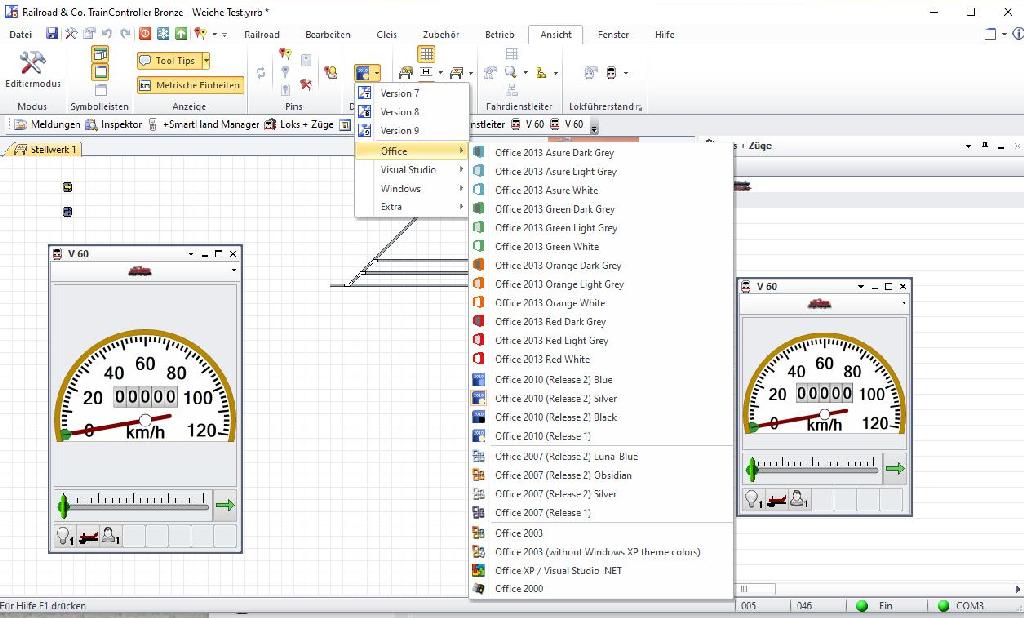
Der Lokführerstand – also der Fahrregler – kann ebenfalls farblich frei gestaltet werden, und die Steuerung kann entweder mit 0 Stellung in der Mitte oder 0 Stellung links mit Fahrtrichtungsumschalter und Stop Taste gewählt werden. Es können mehrere Fahrregler gleichzeitig geöffnet sein. Sie können frei auf dem Bildschirm angeordnet und skaliert werden.
Etwas spärlich sind allerdings die Anzahl der Funktions-Icons. Es gibt insgesamt nur 21 farbige Icons. Davon sind 5 Licht, 5 Geräusche und 5 Sonstige Icons. Die alle jeweils gleich aussehen und nur durchnummeriert sind. Das größte (unverständliche) Problem ist aber, das jedes Icon nur einmal verwendet werden kann. Somit kann man auch nur maximal 21 Funktionen schalten !!?? Erst aber der „Silver“ Version für 364.-€ ist es möglich Funktions-Icons selbst zu gestalten und zu importieren. Dafür kann man aber die Icons in der Reihenfolge sortieren, was sich als sehr praktisch erweisen kann, da man so nicht so wichtige Funktionen ans Ende stellen kann. Zwei Unterschiedliche Icons zeigen den Status (aktiv/inaktiv) an.
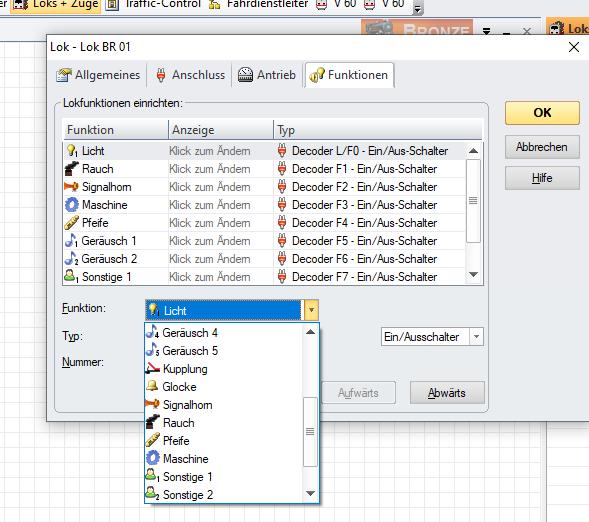
Lokbilder müssen über das kostenlose Programm Train Animator gestaltet werden. Gängige Bildformate wie z.B. png oder jpg können nicht direkt importiert werden.
Der Gleisplan – (es gibt in der Bronze Version nur Einen davon - eine unbegrenzte Anzahl von Gleisbildern gibt es erst ab der Silver Version ) - kann nur über die Icon Größe entweder etwas verkleinert oder vergrößert werden. Farblich kann man ihn aber nach seinen Wünschen gestalten.
Die Mobilversion (plus 29,-€) entspricht dem Fahrregler der Desktop Version – Hier kann aber über ein Lupen Plus und Minus Symbol die Anzeige vergrößert bzw. verkleinert werden. Was gerade beim Gleisplan sehr sinnvoll ist.
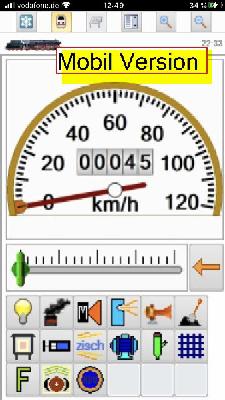
iTrain
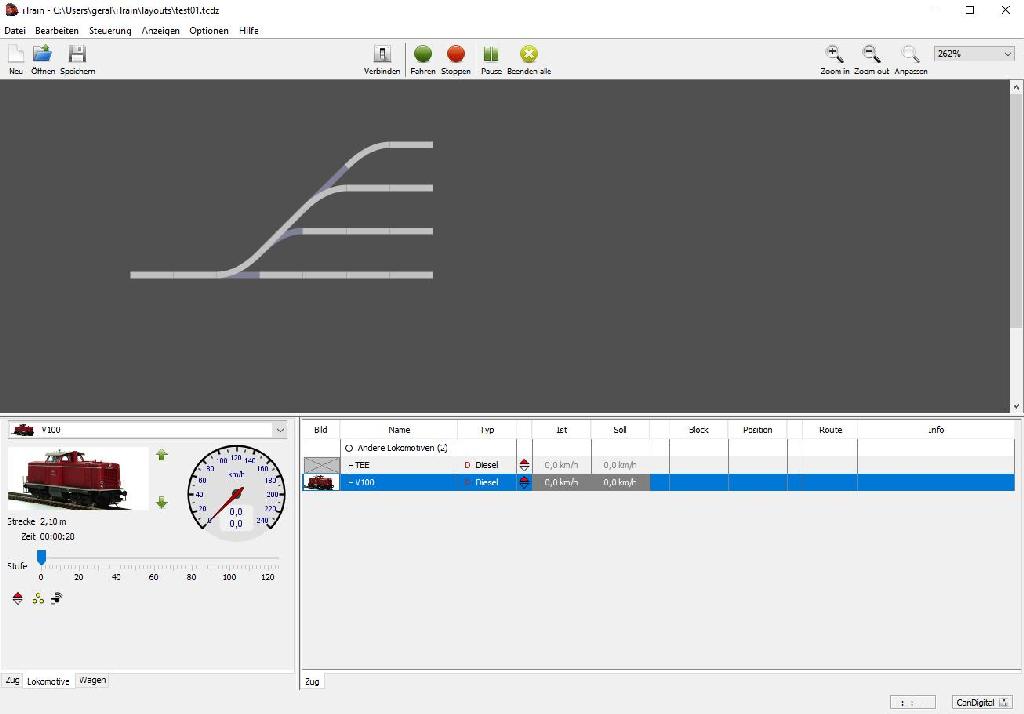
iTrain präsentiert sich etwas eingeschränkter. Es gibt 3 Fenster – Gleisplan, Fahrregler und Lokübersicht. Die Fenstergrößen können durch verschieben der Rahmen geändert werden, sind aber nicht frei positionierbar. Man kann lediglich die Ansicht auf Querformat (Gleisplan oben, Fahrregler links unten und Lokliste rechts unten) oder Standard (Lokliste links oben, Fahrregler links unten und Gleisplan rechts) einstellen. Fahrregler und Lokliste oder Gleisplan sind dafür aber ausblendbar.
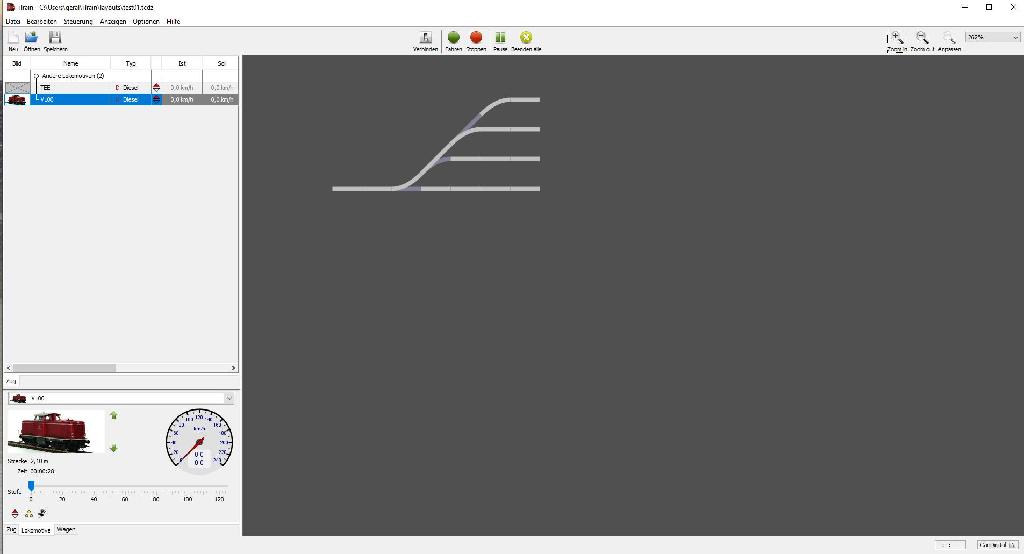
Auch farblich ist iTrain eher spartanisch unterwegs. Aber wenigstens kann man den Gleisplan Hintergrund weiss, hellgrau oder dunkelgrau einstellen. Dafür ist er frei skalierbar – entweder über die Lupenfunktion oder direkte Eingabe eines Zoom Faktors. Es sind eine Vielzahl von Gleisbildern möglich.
Der Fahrregler ist wie bereits beschrieben nicht frei positionierbar – und es gibt auch nur einen Fahrregler. Dafür gibt es eine Bibliothek von ca. 100 farbigen Funktionssymbolen – das dürfte in jedem Fall reichen. Aktiv oder inaktiv wird durch eine geänderte Hintergrundfarbe des Icons angezeigt. Lokbilder können als jpg oder png importiert werden, wobei man hier aber auch die bereits umfangreich vorhandene Bibliothek erwähnen muss.
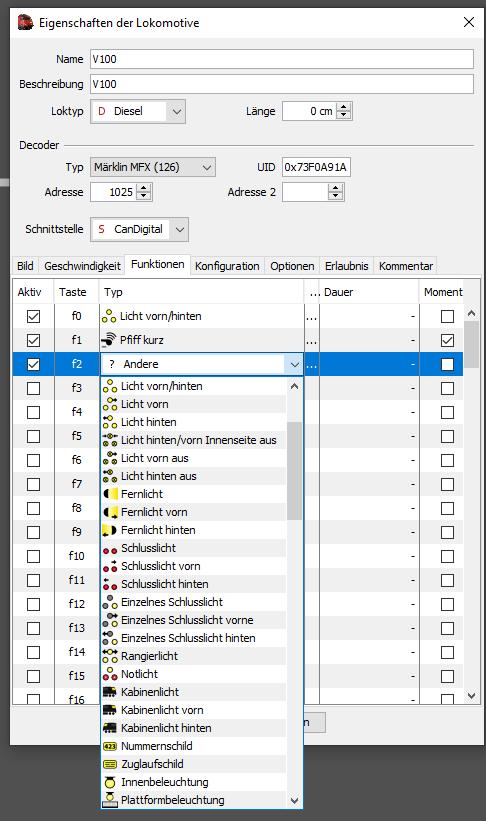
Eine Mobilversion von iTrain ist nicht vorhanden. Lediglich eine Roco WLan Multimaus kann angeschlossen werden.
RailControl
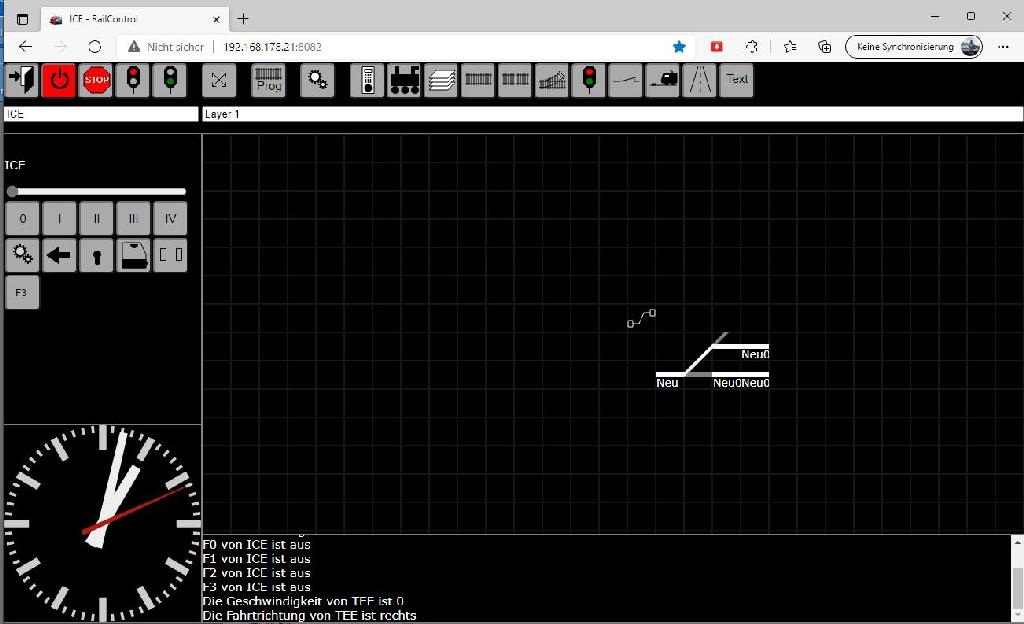
RailControl ist visuell das eingeschränkteste Programm. Standardmäßig präsentiert sich das Programm mit einem schwarzen Hintergrund und grauen Icons und Schaltflächen. Einstellmöglichkeiten sucht man hier vergeblich. Da RailControl aber ein Webbrowser basiertes Programm ist, kann man (sofern man Style Sheet Kenntnisse hat) die Datei style.css abändern. z.B. so wie hier in meinem Beispiel.
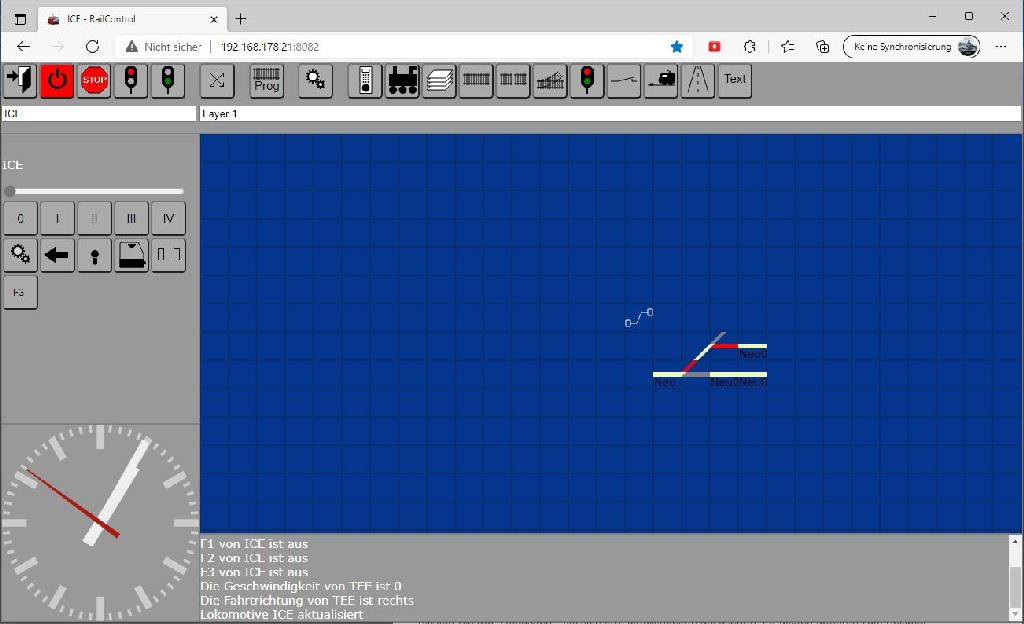
Man kann verschiedene Gleispläne (sogenannte Layer) anlegen und über ein Pulldown Menue anwählen. Das Gleiche gilt für die entsprechende Lok. Es ist wie bei iTrain immer nur eine Lok aktiv sichtbar und kann gesteuert werden. Es gibt hier nur einen Schieberegler (ohne Tacho Anzeige), dafür 4 abgestufte Geschwindigkeitstasten und eine „0“ Taste.
Funktions Icons (schwarz/weiss) sind genügend vorhanden und wechseln wenn „Aktiv“ die Hintergrundfarbe nach hellgrau.
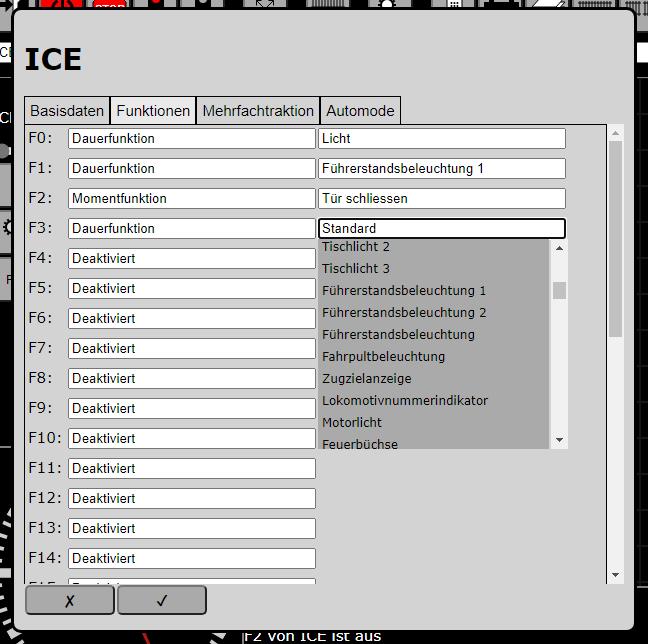
Das Layout ist starr und besteht links aus dem Loklisten Pulldown Menue (Es werden nie alle Loks angezeigt) mit Fahrregler und Analoguhr. Rechts befindet sich das Gleisbild. Die Fenster können in Ihrer Größe nicht verändert werden. Der Gleisplan ist nicht skalierbar. Die Bestandteile des Gleisplanes (Weichen, Kurven, Gerade etc.) sind ebenfalls sehr einfach gehalten.
Da RailControl auf dem Webbrowser läuft ist es auch möglich auf dem Mobilphone zu steuern.
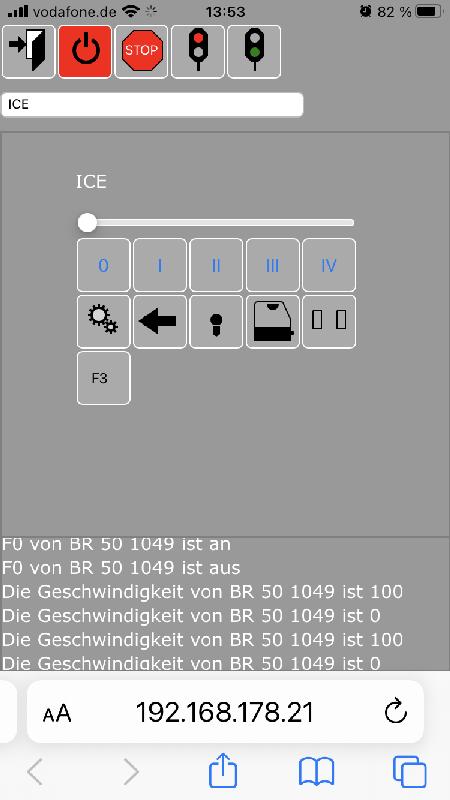
RocRail
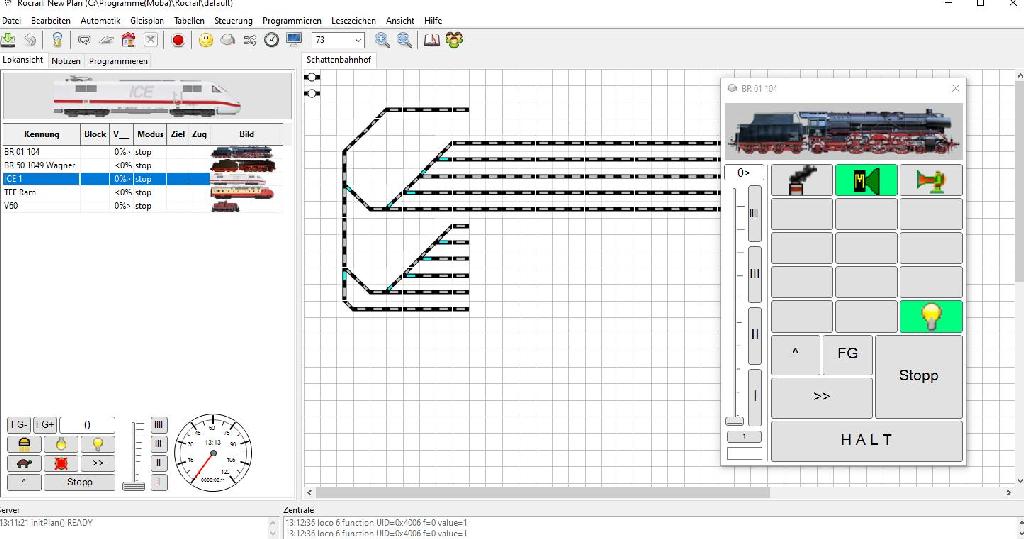
Vorweg, RocRail ist das Programm in dem man am meisten einstellen kann. Ob es die Uhr ist, die analog, digital mit sekundenzeiger oder ohne oder vielleicht doch keine Uhr !? Gleispläne im Rahmen angedockt oder doch frei schwebend und in der Größe skalierbar (auch über zwei Bildschirme verteilt)? Zwei verschiedene Menueleisten stehen ebenfalls zur Auswahl bereit. Man sollte sich nur angewöhnen das Programm nach Änderungen neu zu starten, damit die Einstellungen übernommen werden.
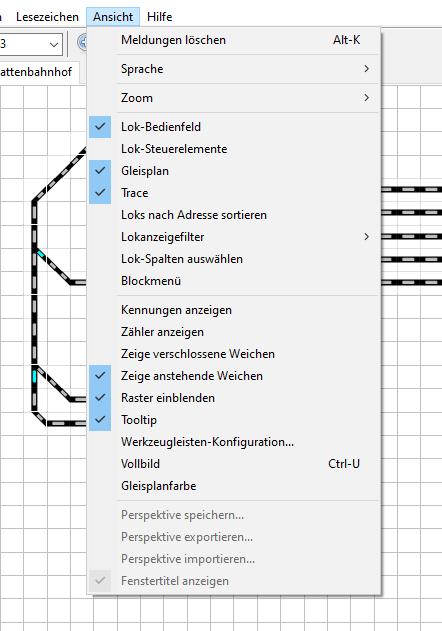
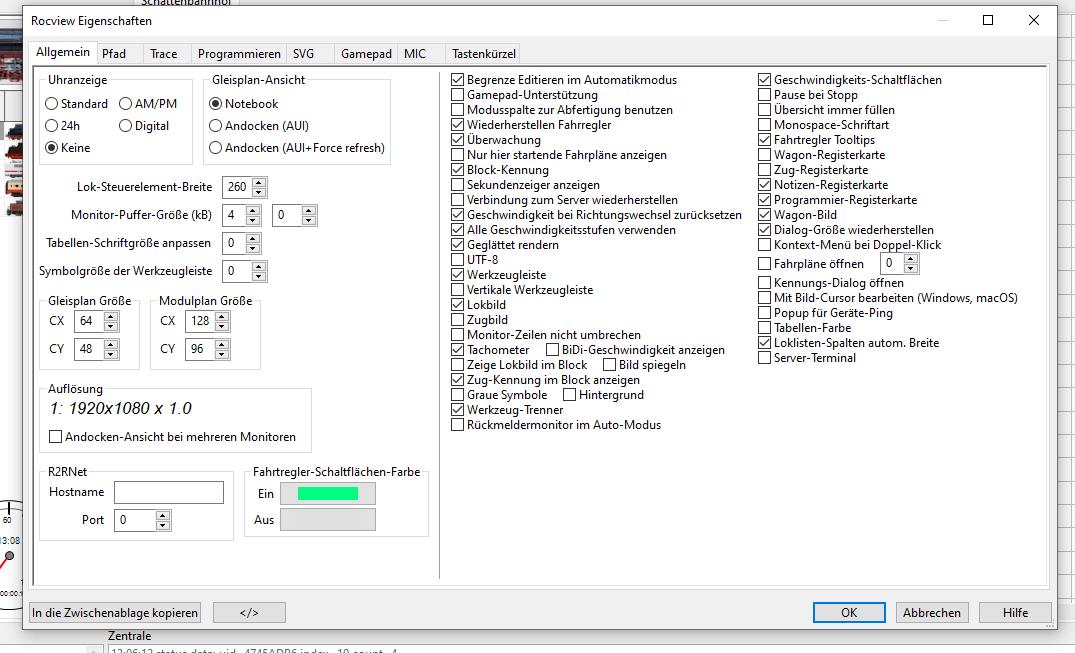
Farben ändern sowieso. Funktions Icons kann man importieren 50x50 px sollten sie sein und einen Lokbilder Import gibt es ebenfalls – hiersollte die höhe 80px sein (png, gif, xpm) . Damit stimmen auch die Proportionen. Die Bilder werden dann im Fahrregler auch in einer „erkennbaren“ Größe angezeigt – nicht so klein wie in TrainController. Ein Fahrregler – wer will mit Tacho – ist an der rechten Seite verankert, wie auch die Lok oder Zugliste. Weitere Fahrregler können schwebend (also frei positionierbar) hinzugefügt werden. Standardmäßig wird der aktiv/inaktiv Status der Funktionsicons mit einem kleinen roten Punkt angezeigt, aber auch hier ist der Kreativität jedem Einzelnen nur wenig Grenzen gesetzt. Ich habe z.B. bei aktivem Zustand einen grünen Hintergrund gewählt.
Wie bereits erwähnt, kann es natürlich mehrere Gleispläne geben, fest angedockt und über Registrierkarte anwählbar oder frei positionierbar. Skalierbar und drehbar sind die Gleispläne egal in welcher Position ebenso, wie auch die Farben, oder Raster änderbar sind. Die Bestandteile des Gleisplanes (Weichen, Kurven, Gerade etc.) sind allerdings auch einfach gehalten. Wobei hier im Gegensatz zu RailControl mehr Symbole zur Auswahl stehen.
Eine Mobilversion ist ebenfalls vorhanden, damit Diese aber uneingeschränkt nutzbar ist, bedarf es einer Spende von 12,-€ pro Jahr – wie in Teil 1 bereits erwähnt.
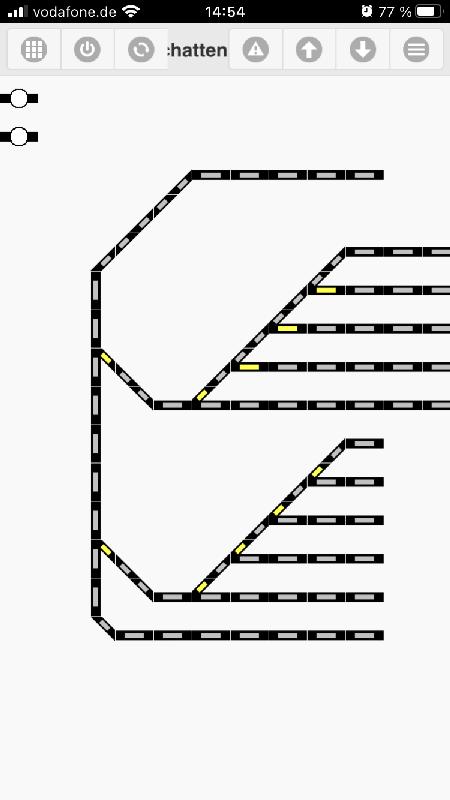
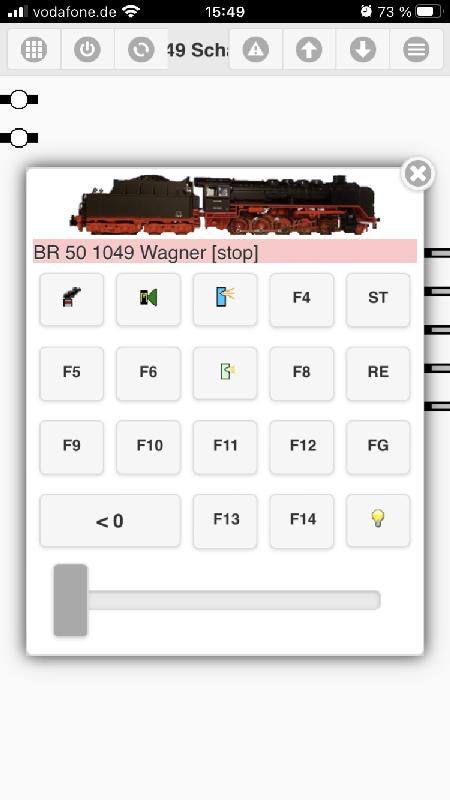
Anlage verbinden - Lokomotiven anlegen und Einstellungen
Vor weg, bei allen 4 Programen funktioniert die Anbindung recht einfach und geht problemlos. Wie bereits im Teil 1 beschrieben, ist meine Hardware eine CC Schnitte vom Can Digital Bahn Projekt die an einer Märklin Gleisbox angeschlossen ist und über USB mit dem PC verbunden ist. Als zusätzliche Steuereinheit dient eine Märklin Mobile Station 2
1. Anlage verbinden
TrainController
Über den Menü Punkt Railroad -> Digital Systeme einrichten… kann man über den Button „Hinzufügen“ sein Digitalsystem aus einer Liste auswählen. Je nach System ist der USB Port oder eine IP Adresse zur Verbindung anzugeben. Zusätzlich kann eine Pause zwischen den gesendeten Befehlen und die Pause zwischen Weichenschaltungen eingestellt werden. Und wie sich das System beim Start verhalten soll. Bei der Bronze Version kann noch ein zweites System hinzugefügt werden. Dabei kann das zweite System nur zur Überwachung von Rückmeldekontakten verwendet werden. (in der Top Version können bis zu 12 Systeme angeschlossen werden)
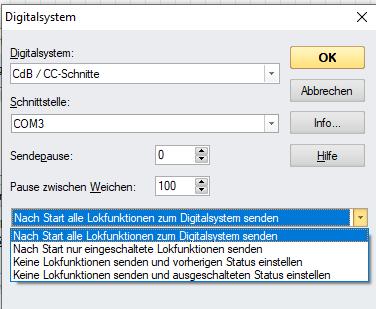
Eine Liste aller möglichen Systeme findet ihr hier: Link
Noch ein wichtiger Hinweis: Als einzigstes Programm in der Runde ist der Anschluss einer MS2, CS oder sonstigen Steuereinheit zwingend notwendig – ohne diese Steuereinheiten funktioniert Train Controller nicht. Außerdem muss vor dem Start die Digital Zentrale eingeschaltet sein, sonst kommt es oft vor das das Programm sich aufhängt – teilweise sogar einen Neustart des Computers nötig ist.
iTrain
Auch hier geht es ganz einfach über den Punkt Bearbeiten -> Schnittstellen kann man unter der Ristrierkarte „Verbindung“ sein System auswählen, und den Port einstellen. Unter Allgemein und Spezifisch können noch weitere Einstellungen vorgenommen werden. Man könnte auch ein Bild einpflegen und einen Kommentar schreiben. Je nach Schnittstellentyp ändern sich die Eingaben – zur Verfügung stehen je nach System Serielle Schnittstelle (USB), Netzwerk Schnittstelle oder Dateischnittstelle. In der BasisVersion kann immer nur ein System aktiv sein – erst in der Top Version sind die angeschlossenen Systeme unbegrenzt.
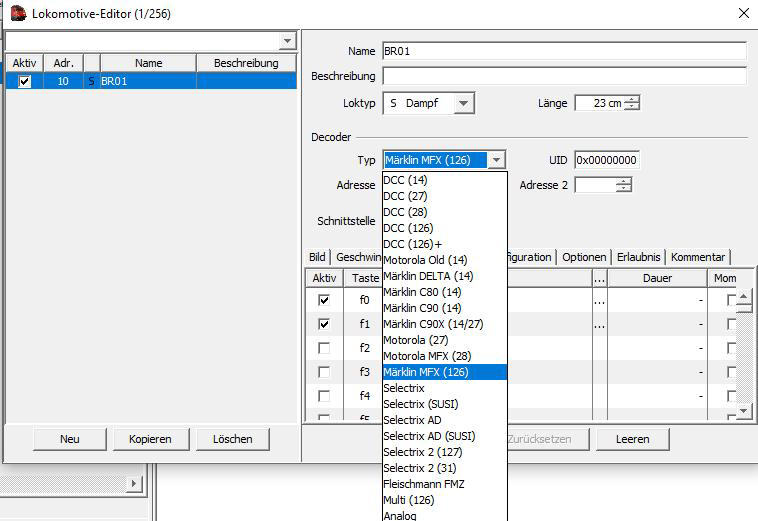
Eine Liste aller möglichen Systeme findet ihr hier: Link
RailControl
Über das Icon „Zentrale bearbeiten“ gelangt man in das Dialogfeld „Zentralen“. Über den Button „Neu“ vergibt man der Verbindung einen Namen und wählt sein System aus. Trägt den COM Port ein, oder die IP Adresse – das war es auch schon wieder. Weitere Einstellungen können in diesem Dialog nicht eingestellt werden. Es können mehrere Systeme angelegt werden, wobei RailControl nicht sehr viele Systeme zur Anbindung bereitstellt.
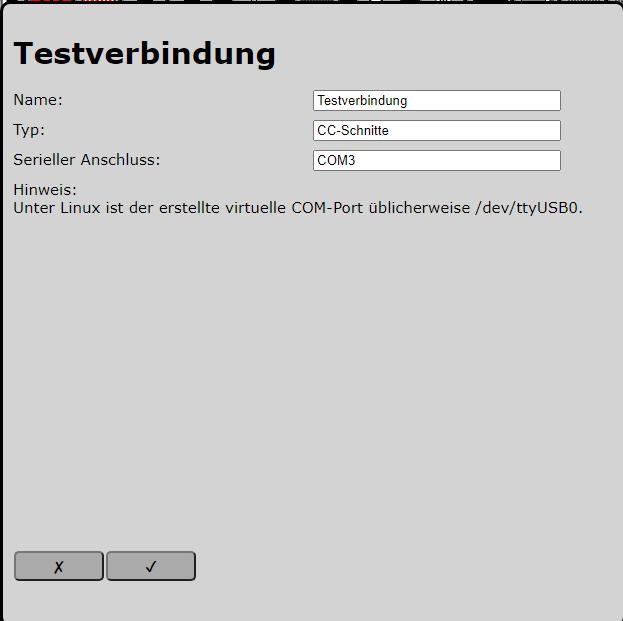
Eine Liste aller möglichen Systeme findet ihr hier: Link
RocRail
RocRail besteht im Grunde aus zwei Programmen, RocView – das was man sieht und der RocRail Server der im Hintergrund die Befehle ausführt. Dies macht es auch möglich über verschiedene PC‘s zu steuern. Dies macht es aber nötig, nachdem RocView gestartet wurde auch den Server zu starten. Dies geschieht automatisch, wenn man einen Arbeitsbereich öffnet. Hat man dies getan, und der Server ist gestartet, ist dann unter dem Menü Punkt „Datei“ der Punkt „Roc Rail Eigenschaften“ aktiv. Unter der Rgistrierkarte "Zentrale“ wählt man dann links unten das System aus und drückt dann den Button „Neu“.
Wie man sieht, sind hier wieder von allen Programmen die Einstellungen am vielfältigsten und individuellsten. Hier wird es in einigen Fällen von Nöten sein, das Handbuch heranzuziehen, denn viele Verbindungen sind gruppiert. Ich hatte meine „CC_Schnitte“ auch nicht unter dem Verbindungstyp „mbus“ vermutet. Dafür sind aber auch die Verbindungstypen und Systeme fast unbegrenzt… Natürlich sind mehrere Zentralen möglich.
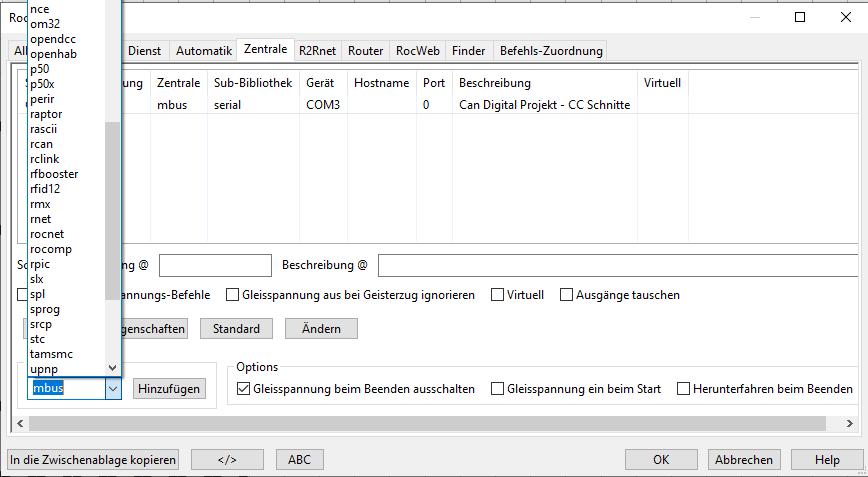
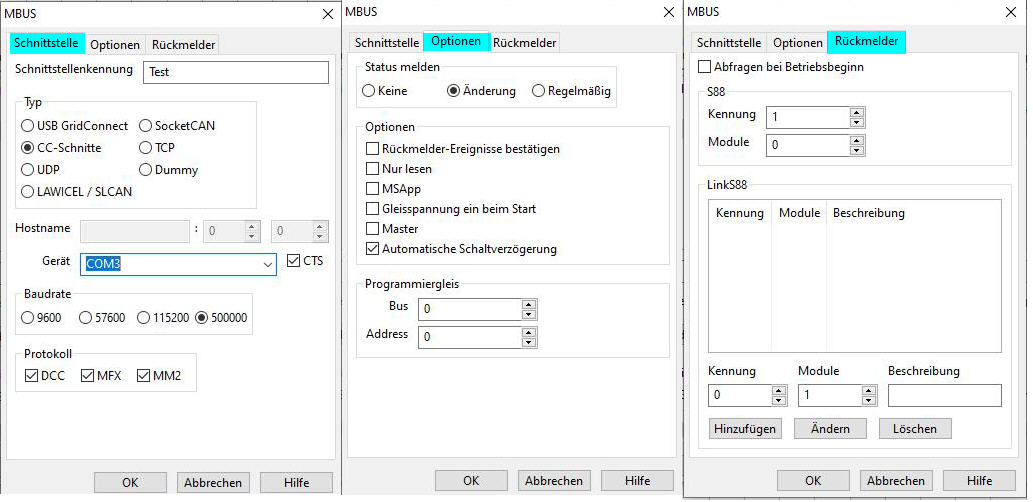
Eine Liste aller möglichen Systeme findet ihr hier: Link
2. Lokomotive anlegen
Train Controller
Über den Menü Punkt Zug -> Neue Lok legt sich automatisch in der Lokliste eine neue Lok an. Z.B. als Lok1 (wird durchnummeriert) mit einem Standard Lokbild. Als nächstes wird mit einem Doppelklick auf die „neue Lokzeile" das „Lok Einstellungsfenster“ geöffnet. Das Fenster unterteilt sich auf 4 Registrierkarten. Unter „Allgemeines“ wird der Namen vergeben und es kann ein Bild importiert werden. Hier funktioniert aber nur das Hauseigene „yra“ Format. Bilder können käuflich erworben werden, oder über das kostenlose Programm TrainAnimator selbst erstellt werden.
Unter „Anschluss“ wird das Digitalsystem ausgewählt und die Adresse eingestellt. Unter Digitalsystem stehen verschiedene Verbindungstypen zur Auswahl (MM, MFX, DCC). Wählt man MFX aus, öffnet sich ein weiterer Dialog, in dem man von einer geeigneten Zentrale die Adresse einlesen kann – was mit der MS2 nicht funktioniert. Hier muss man den Weg über den Button „Lauschen“ gehen. Lauschen drücken und anschließend auf der MS2 den Umschaltbutton drücken. Die Adresse wird mit vorangestellter "'" angezeigt und abgespeichert.
Unter „Antrieb“ kann die Geschwindigkeit für Vorwärts und Rückwärts eingestellt werden sowie die Anfahr- und Bremsverzögerung. Diese Einstellungen programmieren nicht den Decoder, sondern setzten auf die Decoder Programmierung auf.
Unter „Funktionen“ kann man dann der Lok die Funktionen zuordnen. In der Bronze Version ist eine gescheite Zuordnung nicht möglich, dafür stehen zu wenige und zu viele gleiche Icons zu Verfügung. Erst ab der viel teuren Silver Version kann man hier gescheit arbeiten. Dies ist ein großes Mango, da eine gescheite Loksteuerung nur mit den für die Lok Verfügbaren Funktionen Sinn macht. Ein Pluspunkt ist aber die „Verschiebe Funktion“. Damit können die Funktionen in ihrer Reihenfolge (unabhängig von der F-Position) in der Reihenfolge geändert werden.
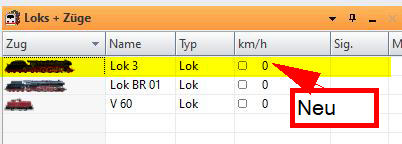
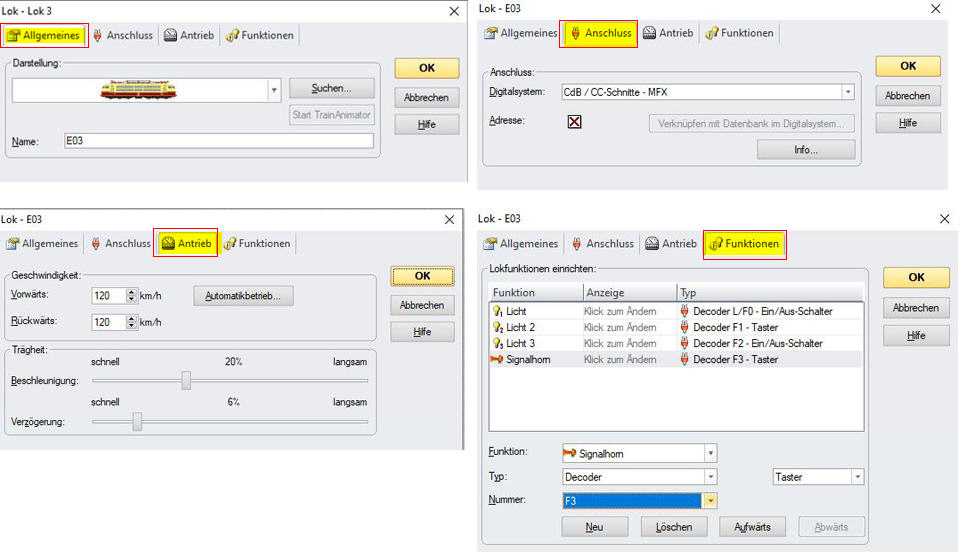
iTrain
Über den Menü Punkt Bearbeiten -> Lokomotiven öffnet sich eine Übersicht über alle bereits vorhandenen Lokomotiven. Da iTrain MFX Loks automatisch erkennt, werden alle MFX Loks die auf dem Gleis stehen in der Übersicht aufgeführt sein. Damit das funktioniert, sollte keine MS2, CS oder sonstige Steuereinheit angeschlossen sein.
Ansonsten trägt man nach Auswahl des Decoder Typs die Adresse ein, Name, Loktyp und evtl. die Beschreibung und Länge in cm. Damit wäre die Lok schon angelegt. Über die Registrierkarten können dann noch weitere Einstellungen vorgenommen haben. Den Fahrstufen z.B. eine Geschwindigkeit zuordnen oder die Funktionen (die es in großer Anzahl gibt) zuordnen, usw, usw.
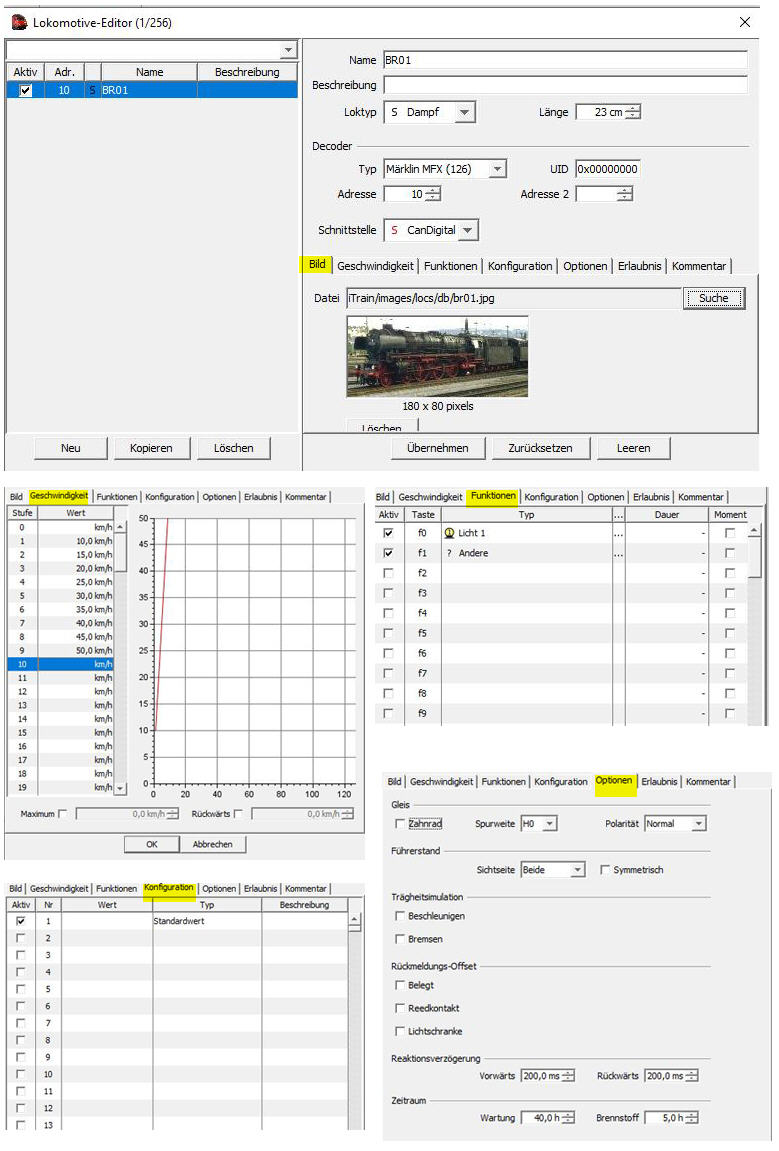
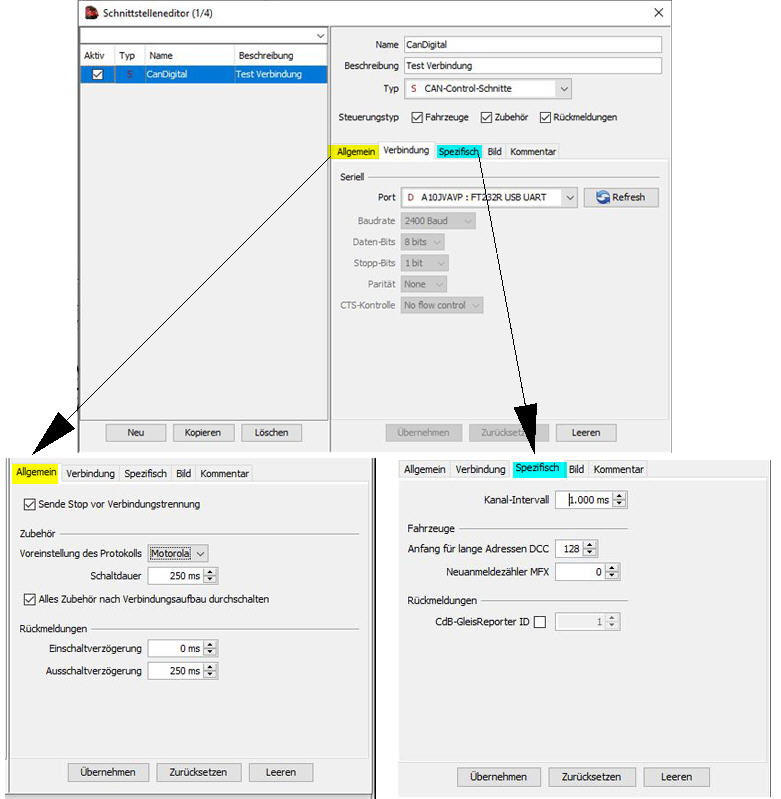
RailControl
Über Das Lok Symbol öffnet sich der Lokomotiven Dialog. Hier kann man mit Bearbeiten Lokomotiven ändern, oder über den Button Neu eine neue Lok anlegen.
Unter Basisdaten wird der Name, die Zentrale, das Protokoll (Decoderyp) die Adresse usw. eingetragen. In der Registrierkarte Funktionen werden die Funktionen zugeordnet – auch hier sind genügend Funktionen und Symbole vorhanden. RailControl unterstützt die Mehrfachtraktion. Dabei wird vorausgesetzt, dass die Lokomotiven bei gleicher Fahrstufe gleich schnell fahren. Dies kann in der Karte Mehrfachtraktion eingestellt werden. Und zuletzt kann man noch auf der Registrierkarte Automode die Geschwindigkeit sowie die Verzögerungswerte einstellen. Ein Lokbild ist in RailControl nicht vorgesehen.
Wer MFX Loks anlegen möchte, muss die Adresse wissen. Wer nur eine MS2 hat wie ich hat da etwas verloren……
Tip.. Train Controller Demo installieren – Lok einlesen und die Adresse (ohne vorangestellte #) in RailControl eintragen.
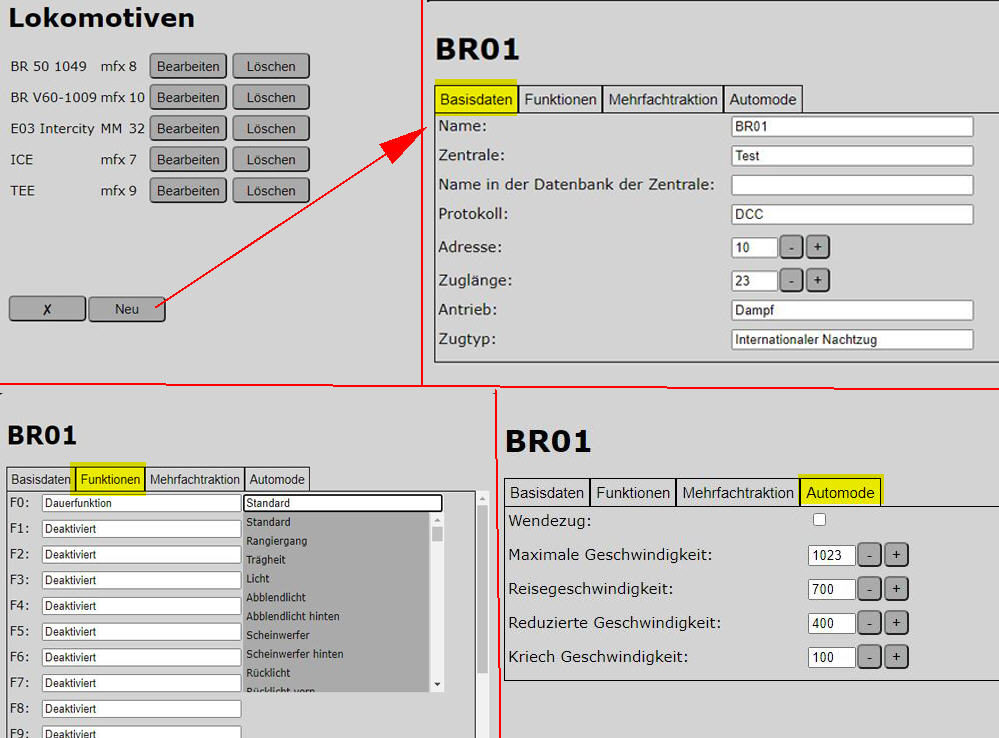
RocRail
Über den Menü Punkt Tabellen -> Lokomotiven gelangt man in die Lokomotiv Übersicht. Über den Button Neu wird eine neue „Lok zeile“ angelegt. Die hinterlegte Lokzeile kann dann über die Registrierkarten bearbeitet werden.
Schon in der Registrierkarte Allgemein sieht man die Fülle an Einstellungsmöglichkeiten. Kein anders der hier vorgestellten Programme bietet diese vielzahl an Möglichkeiten. Das meiste ist „nice to have“ aber einiges zeigt schon wie umfangreich dieses Programm gestaltet ist und arbeitet. Lokbild – selbst erstellte Funktionsicons – Mehrfachtraktion – Geschwindigkeitseinstellung – Verzögerungen bis hin zu Geschwindigkeitsänderungen in gewissen Blöcken ist alles vorhanden.
MFX Lokomotiven werden erkannt und die Adresse wird automatisch zugeordnet. Auch ohne MS2, CS oder sonstigen Steuereinheit, die zum Betrieb von RocRail nicht nötig sind.
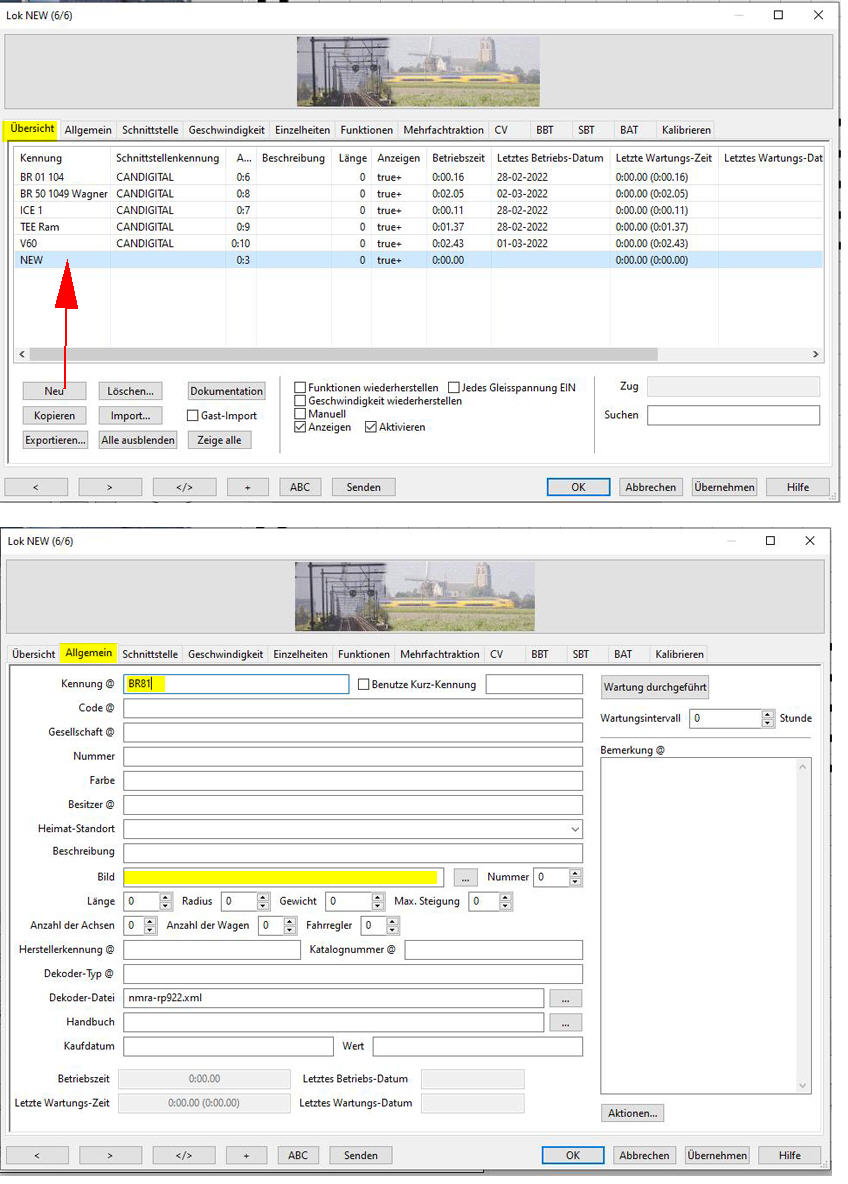
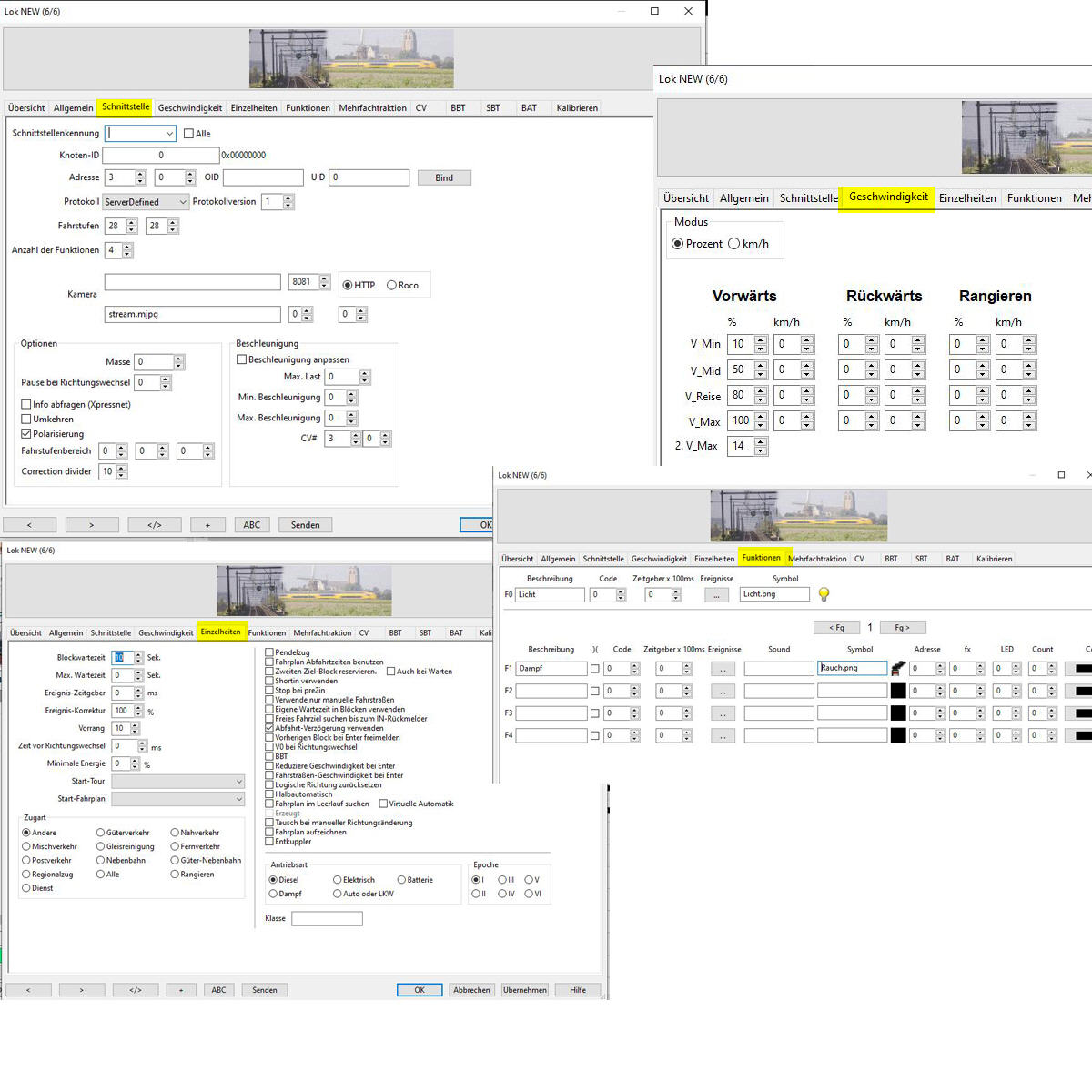
Gleisbilder und manuelle Weichenstraße anlegen
Vorweg! Jedes der 4 Programme kann natürlich einen automatischen Zugbetrieb vollziehen. Mit Blöcken, Bremsabschnitten, Rückmeldern etc. Über die richtigen Verknüpfungen fahren die Züge vollautomatisch – ohne Kollision (hoffentlich). In wie weit dies in die Tiefe geht, wurde hier nicht beurteilt. Wer dies Benötigt, kann es ja in den einzelnen Spezifikationen und Anleitungen nachlesen.
Ich persönlich möchte aber keine Fahrpläne erstellen und mich vor die Anlage setzen und nur zusehen, wie schön alles im Kreis fährt. Ich möchte noch aktiv am Geschehen teilnehmen, bzw. das Ganze beinflussen. Das Programm soll mich nur in meinen Tätigkeiten unterstützen. Dazu gehört z.B. das ich nicht wie früher jede Weiche einzeln schalten muss, um in ein bestimmtes Gleis zu gelangen, sondern das soll nun mit einem Klick geschehen.
Und genau diese Funktion habe ich bei den 4 Programmen versucht umzusetzen. Wenn ich zum Beispiel Gleis 2 Auswähle, sollen sich alle dafür notwendigen Weichen korrekt einstellen. Nicht mehr aber auch nicht weniger. Und das das nicht immer so ganz einfach funktioniert zeigt mein nachfolgender Bericht. Frei nach dem Motto: Automatisch kann jeder – aber geht’s auch manuell?
Train Controller
Für das Gleisbild zu zeichnen stehen verschiedene Gleisarten und Zubehör zur Verfügung. Texte können natürlich auch eingefügt werden. Und gerade Gleise können mit dem Zeichenwerkzeug in einem schritt gezeichnet werden.
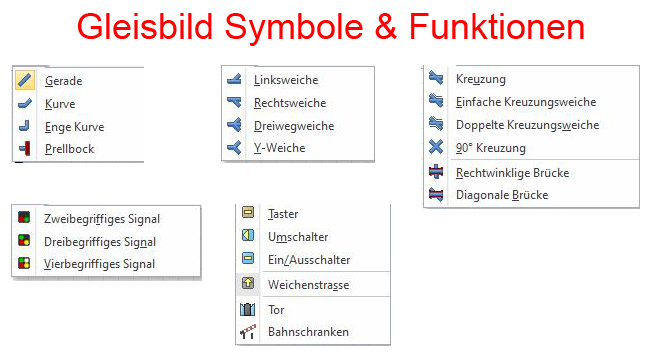
Die Weichen werden dann im Editiermodus (einfach Doppelklick auf das Weichensymbol) eingestellt. Name – Digitalsystem - Adresse sind die Einstellungen die unbedingt benötigt werden. Über die Einstellung Schaltzeit können besonders „zickigen“ Weichen eine längere Schaltzeit eingetragen werden. „0“ ist die Standardschaltzeit.
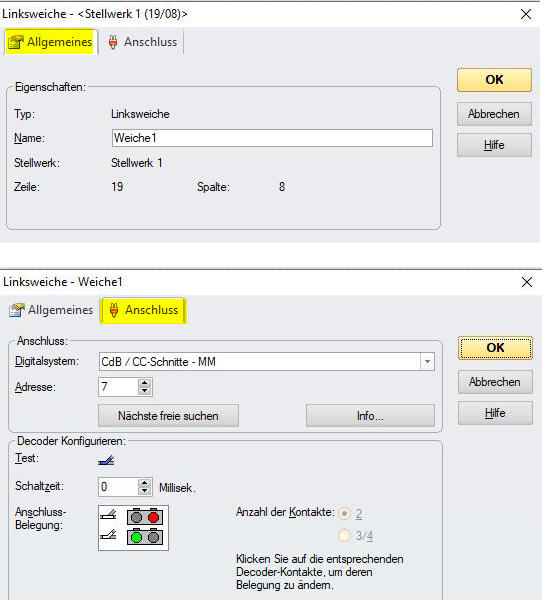
Um eine Weichenstraße manuell zu erstellen, war Hilfe aus dem Forum notwendig, da das Handbuch hier (zumindest für die Bronze Version) fehlerhafte bzw. unzureichende Informationen gab.
Letztendlich wählt man den Punkt Weichenstraße im Menüpunkt Werkzeuge -> Zubehör und setzt einen Weichenstraßenschalter auf das Gleisbild. Ein Doppelklick auf das Symbol öffnen sich die Einstellungen.
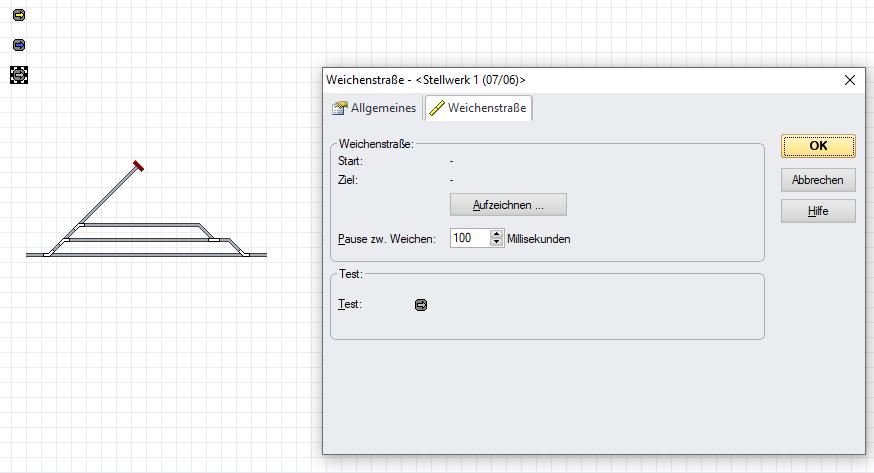
Unter Allgemeines vergibt man den Namen der Weichenstraße und kann eine Farbe auswählen in der die dann ausgewählte Strecke angezeigt wird. Unter der Registrierkarte Weichenstraße kann man dann den Weg von Anfang der ersten Weiche bis in das entsprechende Gleis „aufzeichnen“. Ein Klick vor die erste Weiche und ein Klick in das entsprechende Gleis und schon ist der Weg aufgezeichnet – und alle Weiche dorthin sind mit eingebunden.
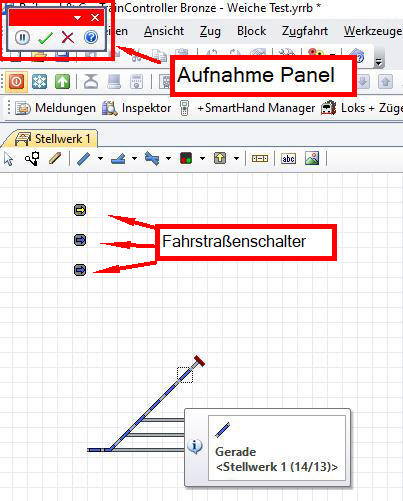
Schon ist die manuelle Weichenstraße eingerichtet. Kurzer Test auf das Weichenstraßen Symbol und die Weichen schalten alle korrekt ins richtige Gleis.
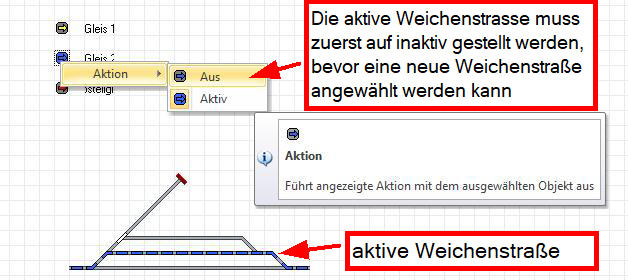
Leider hat das ganze einen kleinen Wehrmutstropfen. Bevor man eine Weichenstraße anwählen kann, muss man zuerst die vorher angewählte Straße anklicken und sie auf inaktiv setzten. Erst jetzt kann man die neue Weichenstraße anwählen. Etwas umständlich – aber hier spielt der „Automatik-Gedanke“ das immer nur Eines gehen darf der manuellen Steuerung entgegen.
iTrain
Das Gleisbild in ITrain wird im Gleisbild Editor gezeichnet. Hierfür stehen ebenfalls eine Vielzahl an Schienen, Weichen, Zubehör etc. zur Verfügung. Bei den Signalen kann man sogar Länderspezifisch unterscheiden.
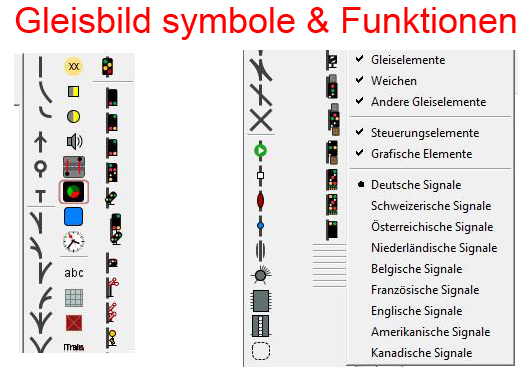
Die Weichen müssen dann ebenfalls eingestellt werden, was mit klick auf die Weiche mit der rechten Maustaste und Auswahl „Eigenschaften“ erreicht wird. Neben den Standardeinstellungen wie Name, Zentrale etc. sind über die Registrierkarten noch eine vielzahl von Einstellungen optional möglich.
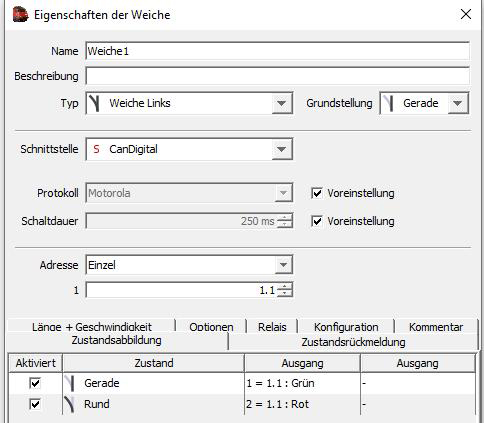
Über den Menüpunkt Bearbeiten -> Fahrwege werden die entsprechenden Fahrwege generiert. Her werden die Weichen nacheinander angegeben die geschaltet werden müssen, um das entsprechende Gleis zu erreichen. Im Gleisbild können dann „Fahrwerksschalter“ platziert und betextet werden. Dem Schalter wird dann je ein Fahrweg zugeordnet. Fertig…..
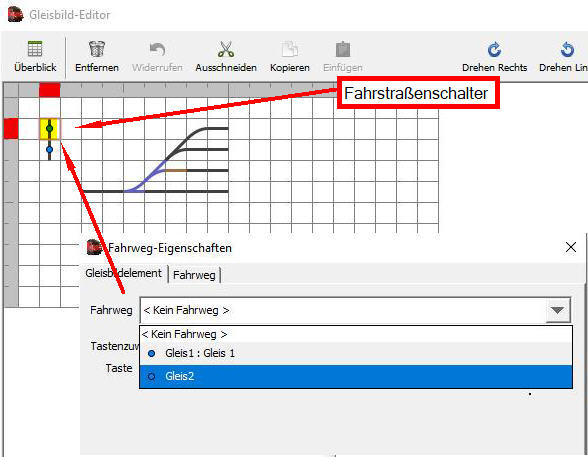
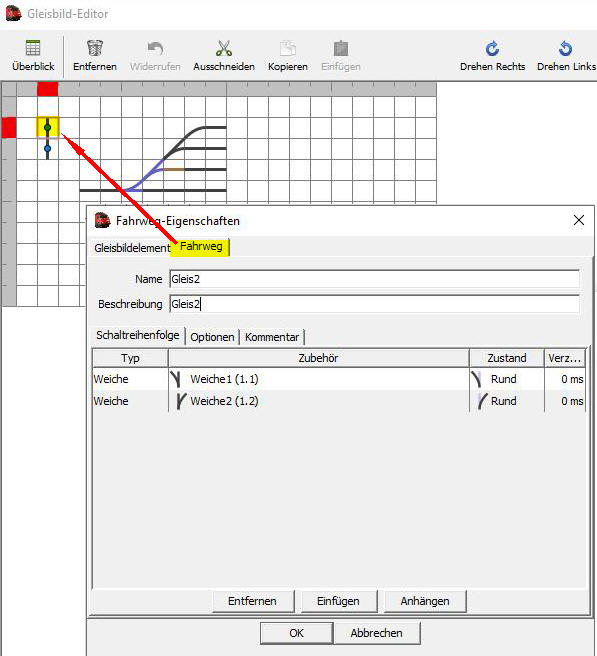
Aber auch hier wie schon bei Rail Controller. Erst das eine Gleis entsperren, bevor man den Fahrweg für das nächste Gleis einschalten kann.
Rail Control
Das Gleisbild wird auf dem aktiven Layer (es sind ja mehrere Gleisbilder – sogenannte Layer möglich) erstellt. Einfach mit der rechten Maustaste auf das entsprechende Kästchen im Layer klicken. Es stehen recht viele Gleise, Weichen etc. zur Verfügung. Selbst bei den Signalen kann man zwischen Deutschen und Schweizer Signalen wählen. Das entsprechende Symbol wird dann in das Kästchen eingetragen. Ein späteres verschieben ist nur über die Eigenschaften in der Registrierkarte Position mit der Änderung der X / Y Eingabe (Zahl) möglich.
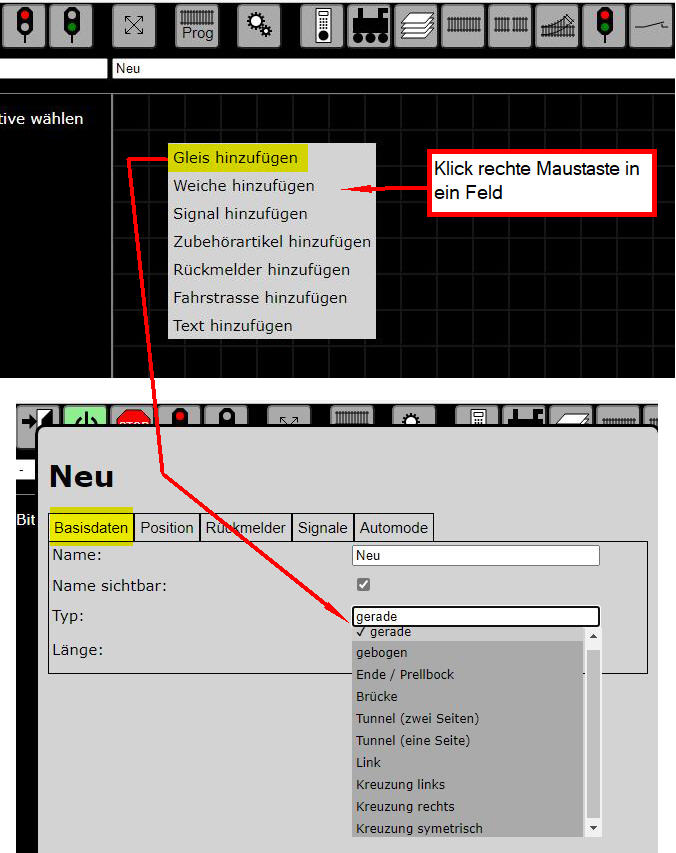
Natürlich müssen auch hier die Weichendaten eingegeben werden. Klick mit der rechten Maustaste auf die entsprechende Weiche öffnet das Eigenschaftsfenster. Zur Eingabe Verfügung stehen wie gewöhnlich: Name, Typ, Zentrale, Protokoll, Adresse und Schaltzeit.
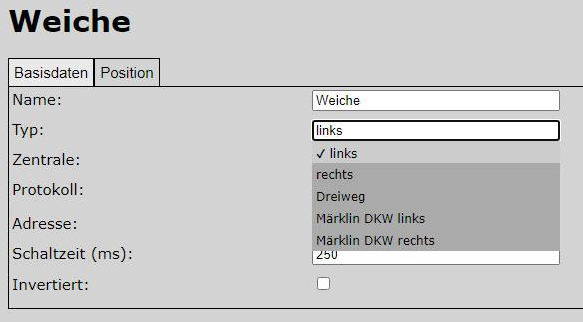
An der Stelle, wo der Fahrstraßenschalter platziert werden soll mit der rechten Maustaste auf das entsprechende Kästchen im Layer klicken, und Fahrstraße in der Übersicht auswählen.
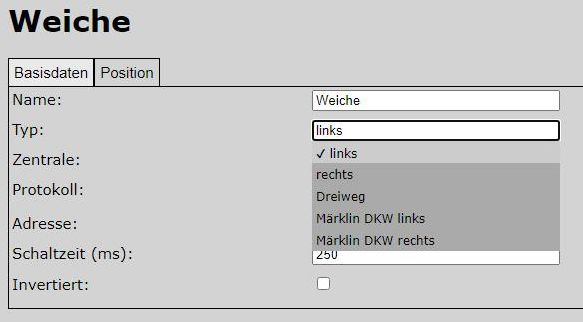
Unter der Registrierkarte Basisdaten wird der Name eingetragen und unter der Karte „Beim Sperren“ werden dann die Weichen eingetragen die für diese Fahrstraße erforderlich sind. Fertig.
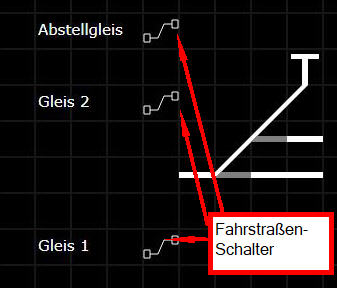
Beim ersten „nicht kommerziellen“ Programm funktioniert es so wie ich es möchte. Es muss nichts vorher entsperrt werden. Einfach auf den entsprechenden Schalter klicken und die Fahrstraße stellt sich ein. Im Grunde funktionieren diese Schalter wie „Wechselschalter“ und nicht wie normale Ein/Aus. Genau das was ich wollte.
Roc Rail
Das Gleisbild wird auf dem aktiven Gleisplan (es sind mehrere Gleispläne möglich). Über den Menü Punkt Gleisplan –> Plan bearbeiten wird ein Symbol Panel angezeigt. Hier kann wie auch bei den anderen Programmen die entsprechenden Symbole, bzw. Schienen, Weichen etc. auswählen. Man zieht einfach das gewünschte Symbol mit gedrückter linker Maustaste auf das entsprechende Rasterfeld.
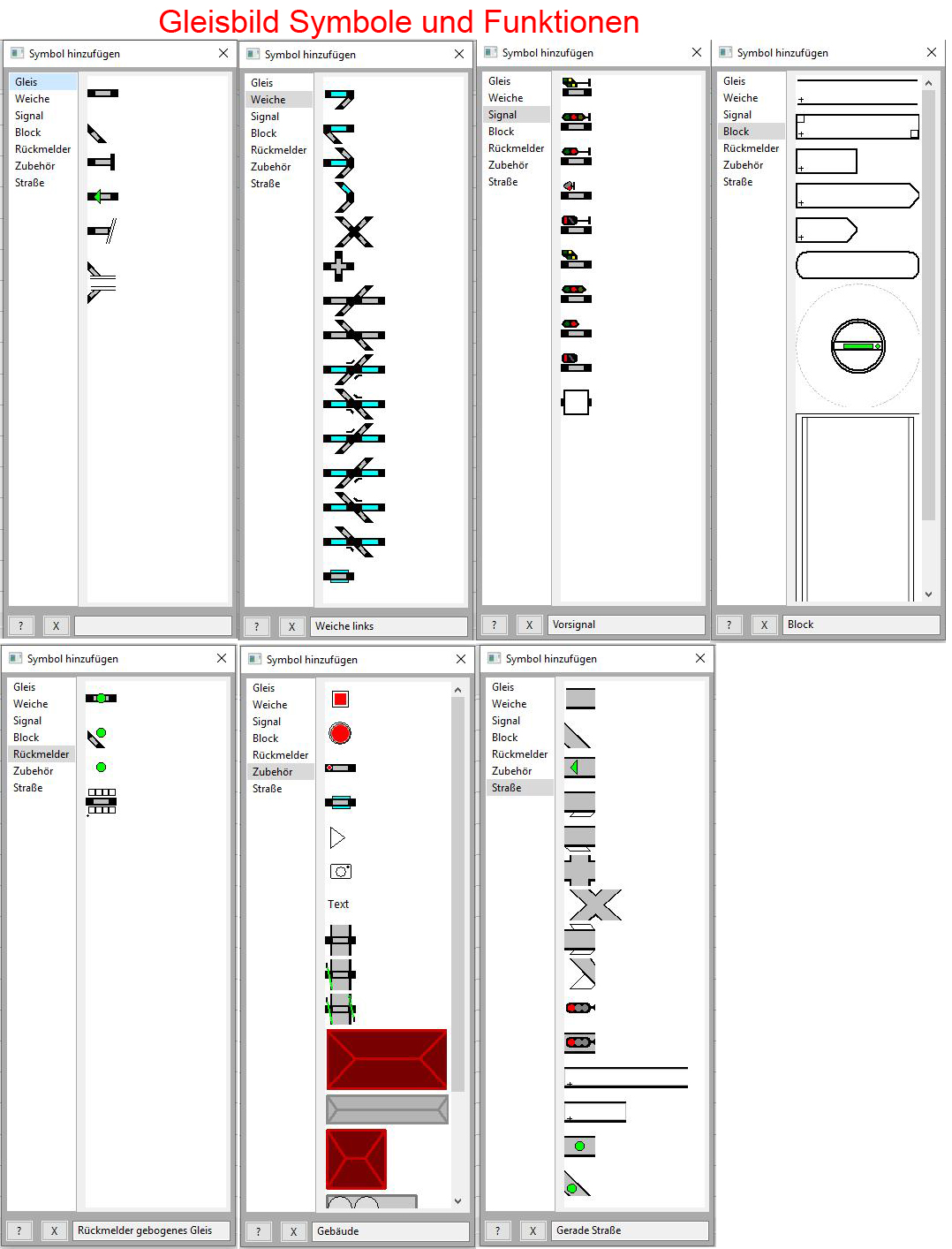
Über den Menü Punkt Tabellen -> Weichen kommt man in die Weichen Übersicht, kann dort die Weiche auswählen und über die Registrierkarten konfigurieren. Alternativ geht auch ein Rechtsklick auf die betreffende Weiche im Gleisplan und dann den Menüpunkt Eigenschaften wählen.
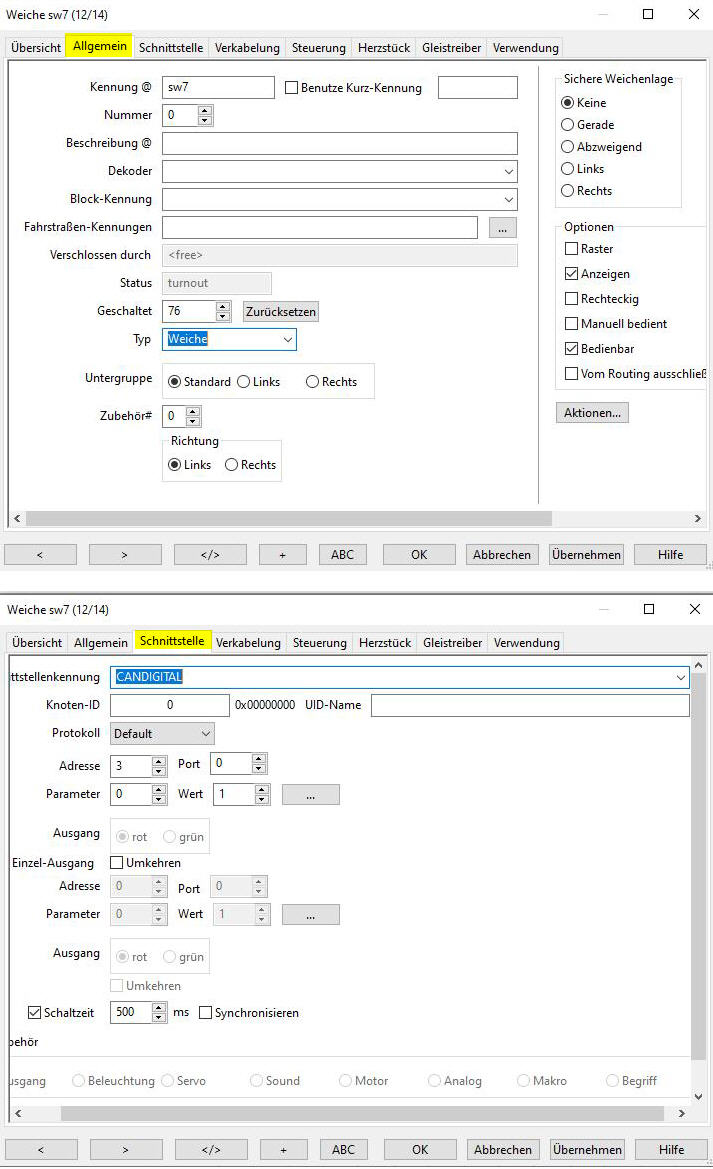
Wie bei Roc Rail üblich gibt es wieder eine Fülle von Einstellungen, die wichtigsten findet man aber auf den Registrierkarten Allgemein (Eingabe des Weichen Namens) und Schnittstelle. Hier wird die Schnittstelle und die Adresse eingegeben und evtl. die Schaltzeit geändert. Die weiteren Registrierkarten werden in unserem Fall zur Zeit nicht benötigt.
Über das Menü Tabellen -> Fahrstraße gelangt man in die Erstellung bzw. Änderung von Fahrstraßen. Über Neu wird eine neue Zeile angelegt, die man dann in den (wie gewohnt) Registrierkarten konfigurieren kann. In der Registrierkarte Allgemein wird der Name vergeben und wichtig weiter unten „Anzeigen“ angehakt (Sonst erscheint später kein Schalter). Die nächste Registrierkarte die bearbeitet werden muss, ist die Karte Befehle.
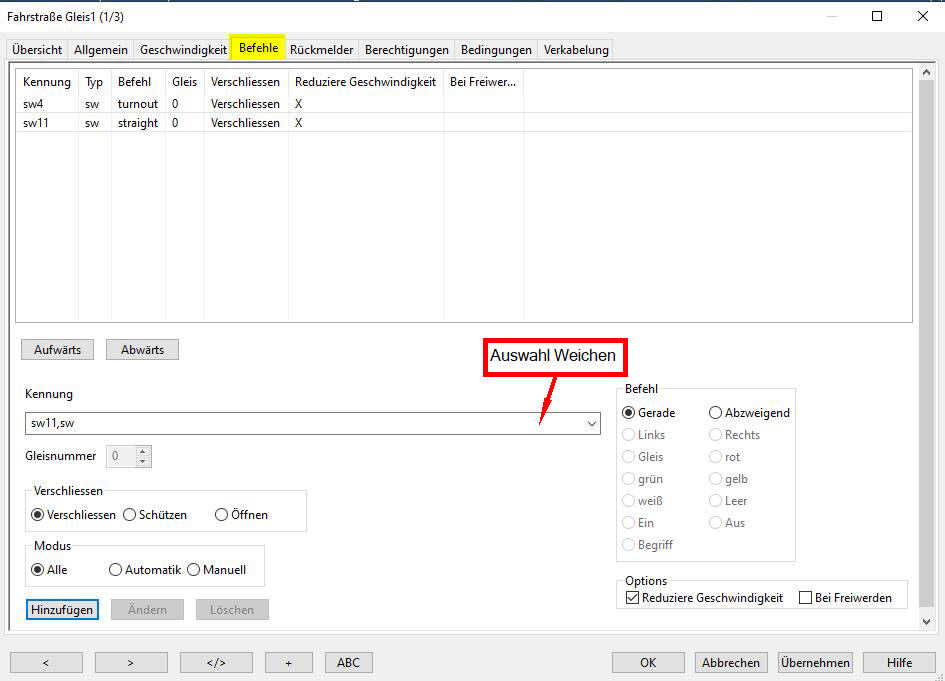
Über Hinzufügen werden die Weichen für die Fahrstraße mit den jeweiligen Schaltzuständen hinzugefügt. Über das Pulldown Menü Kennung wählt man die entsprechende Weiche aus, gibt die Richtung an und drückt dann die Taste hinzufügen. Die Weichen können zwar später in ihrer Reihenfolge geändert werden, es können aber keine Änderungen mehr an den Eingaben vorgenommen werden. Hat man aus versehen die verkehrte Richtung angegeben, muss man die Zeile wieder löschen und neu anlegen – kann sie aber dann mit Aufwärts und Abwärts wieder an die richtige Position bringen.
Wichtig zu Wissen…. Der neue Fahrstraßenschalter setzt sich immer in die obere linke Position. Wenn man z.B. 3 Fahrstraßen auf einmal konfiguriert, muss man nach dem Neustart – im Modus Gleisplan bearbeiten – die 3 übereinander liegenden Schalter an andere Positionen verschieben.
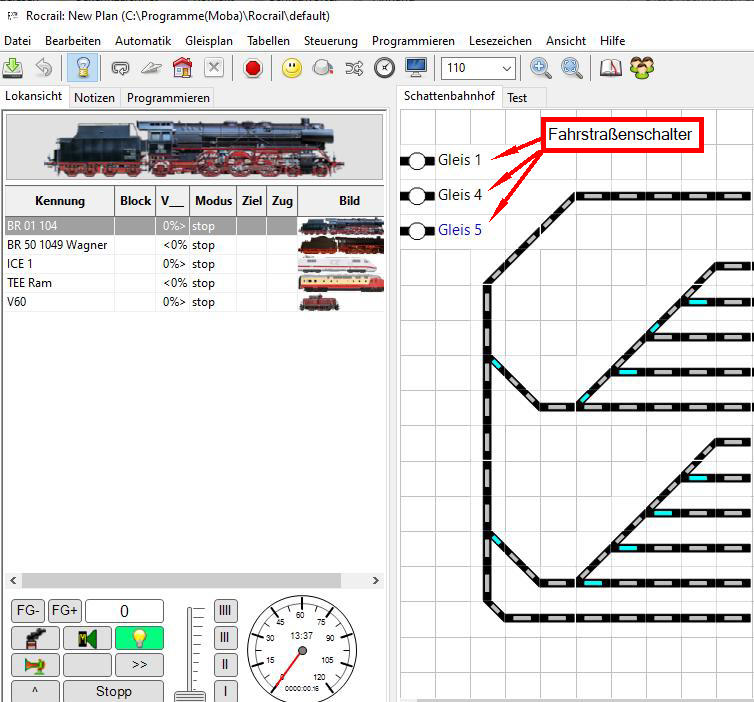
Auch die Betextung geht über den Menüpunkt Tabellen -> Text – und funktioniert nach dem gleichen Schema wie alles andere. Erste Registrierkarte ist wieder die Karte Übersicht – dann gibt es noch Allgemein für den Text und die Formatierung und noch eine weitere Karte für Schnittstelle, da bei Roc Rail auch der Text aktive Funktionen übernehmen kann. Aber auch hier setzt sich jeder neue Text an die obere linke Position.
Die Fahrstraßen bzw. Gleise kann man dann über die Schalter aktivieren. Bei Klick auf die Schalter stellen sich die Weichen korrekt ein. Auch hier funktionieren die Schalter wie „Wechselschalter“. Jeder Schalter funktioniert sofort, ohne das man irgendein anderes Gleis inaktiv setzen muß muss. Wieder genau das was ich wollte.
Fazit
Natürlich kann sich jeder anhand meines Berichtes, der Handbücher und Spezifikationsbeschreibungen seinen eigenen Favoriten auswählen. Ich hoffe ich war objektiv genug damit Ihr Euch Euer eigenes Bild machen konntet.
Mein persönlicher Favorit aber ist eindeutig Roc Rail. Die 12.-€ pro Jahr bezahle ich gerne, schon alleine dafür, die tolle Arbeit des Programmierers zu würdigen. Es ist eindeutig das umfangreichste Programm, wahnsinnig viel Einstell- und Konfigurations Möglichkeiten - wobei Vieles davon optionale Einstellungen sind, oder Einstellungen die nur richtige „Automatik Enthusiasten benötigen. Das Handbuch ist als Wiki aufgebaut – vielleicht etwas Gewöhnungsbedürftig – aber mit den vielen Querverweisen letztendlich sehr nützlich. Das Forum ist sehr umfangreich und sehr hilfreich, - und was wichtig ist, jeder hat die gleiche Vollversion und kann dadurch zielgenaue Hilfe geben.
Als alternative würde ich Rail Control nehmen. Ein einfaches aber eigentlich vollkommen ausreichendes Programm für den normalen Gebrauch. Mir persönlich gefällt hier nicht das eingeschränkte Look and Feel. Das Handbuch ist nicht sehr umfangreich, aber vollkommen ausreichend. Das Forum ist noch sehr dürftig, aber vielleicht gibt es auch nur wenig Fragen und Probleme die gelöst werden müssen.
Nicht in Frage kämen für mich iTrain und Train Controller. Beides sind kommerzielle Programme die aber dafür zu wenig bieten. Sie konnten auch nicht meine Anforderungen vollkommen erfüllen. iTrain hat keine Mobile Bedienung, aber in der Grundversion kann es eindeutig mehr überzeugen wie Train Controller. Aber auch hier wäre die Pro Version für 349.-€ die wohl bessere Wahl. Train Controller in der Bronze Version für 119.-€ plus 29.-€ für die Mobil Version ist meiner Ansicht nur ein Lockvogel Angebot. Richtig glücklich wird man damit nicht. Also kauft doch besser gleich Silver (364,-€) oder sogar Gold (549,-€). Letzteres ist sowieso die bessere Wahl – denn im (sehr umfangreichen – 20000 User) Forum tummeln sich fast nur Gold User, und da kann einem Silver- oder gar Bronze User wenig geholfen werden. Auch die in Youtube befindlichen Filmchen beziehen sich immer wieder auf die Gold Version.
Ich habe jedenfalls meine voreilig gekaufte Train Controller Lizenz wieder weiter verkauft und werde mich jetzt ausgiebig mir Roc Rail beschäftigen
Bei weiteren Fragen könnt Ihr Euch gerne an mich per PN wenden.
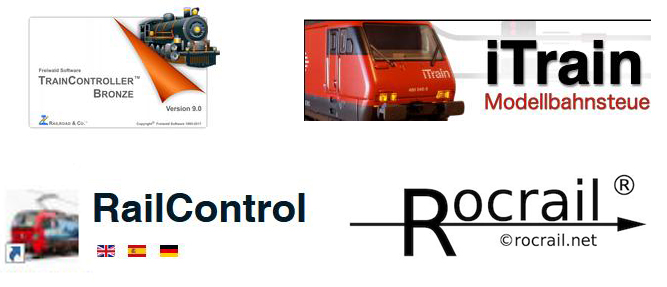
Hinweis:
Stand aller Daten, Software Stände und genannten Preise beziehen sich auf März 2022
